Finden NTH größte mit Kriterien und n-ten kleinsten mit Kriterien in Excel
In diesem Artikel erfahren Sie, wie Sie das n-kleinste mit Kriterien und das n-te größte mit Kriterien aus der angegebenen Tabelle in Excel ermitteln.
Szenario:
Mit einfachen Worten, während wir mit Zahlen in Datennummern arbeiten, wird manchmal eine Bedingung gegeben, d. H. Wenn wir nach dem fünfthöchsten gegebenen Wert suchen müssen. Sie können die Lösung für dieses Problem einfach mithilfe der unten erläuterten Excel-Funktionen durchführen.
N-te größte mit Kriterien
Wie löse ich das Problem?
Für diesen Artikel müssen wir den Link verwenden: / logische Formeln-Excel-Großfunktion [GROSSE Funktion]. Nun werden wir aus diesen Funktionen eine Formel machen. Hier erhalten wir eine Tabelle und müssen den n-ten größten Wert im Bereich mit vorgegebenen Kriterien finden.
Allgemeine Formel:
{ = LARGE ( IF ( c_range = "value" , range ) , n )}
c_range: Kriterienbereich Wert: Kriterien stimmen mit dem Wertebereich überein: Ergebnisarray n: n-ten größten Hinweis: Setzen Sie geschweifte Klammern nicht manuell. Dies ist eine Array-Formel. Verwenden Sie stattdessen Strg + Umschalt + Eingabetaste anstelle von Enter, wo #NUM zurückgegeben wird. Error.
Beispiel:
All dies könnte verwirrend zu verstehen sein. Testen wir diese Formel also, indem wir sie im folgenden Beispiel ausführen.
Hier haben wir Bestelldetails mit Bestelldatum, Region und Bestellpreis.
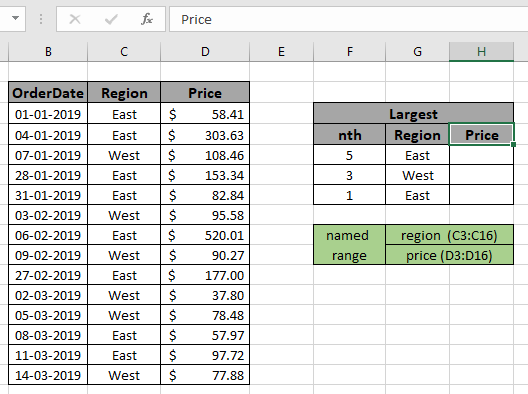
Wir müssen den fünftgrößten Bestellpreis aus der Region Ost herausfinden. Hier wird der Bereich unter Verwendung des benannten Bereichs-Excel-Werkzeugs angegeben.
Region (C3: C16)
Preis (D3: D16)
Zuerst müssen wir die fünftgrößten Werte mit der Funktion LARGE finden und dann die Summenoperation über diese 5 Werte ausführen. Jetzt verwenden wir die folgende Formel, um die Summe
zu erhalten === Verwenden Sie die Formel:
{ = LARGE ( IF ( region = G5 , price ) , F5 )}
Erläuterung:
Die Funktion „ link: / tips-if-condition-in-excel [IF] `überprüft die Kriterien, die allen Werten in der Region mit dem angegebenen Ostwert in der G5-Zelle entsprechen, und gibt die entsprechenden TRUE-Werte aus der Preisspanne zurück.
GROSS (\ {58,41; 303,63; FALSE; 153,34; 82,84; FALSE; 520,01; FALSE; 177; FALSE; FALSE; 57,97; 97,72; FALSE}), F5)
-
link: / logische-formeln-excel-große-funktion [GROSS]
Die Funktion verwendet das Array mit der gesamten Preisspanne wie oben gezeigt und gibt den fünftgrößten Wert aus dem Array zurück, wie im folgenden Schnappschuss gezeigt.
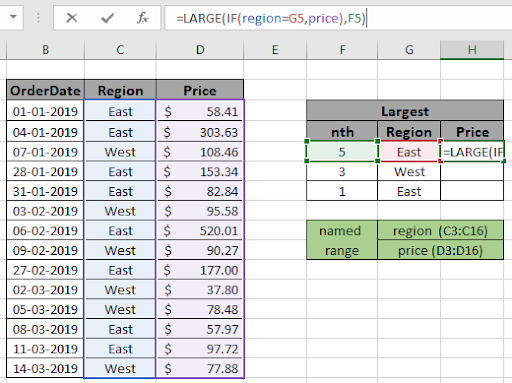
Sie können die Formel im Formelfeld wie oben gezeigt anzeigen. Verwenden Sie Strg + Umschalt + Eingabetaste, um das Ergebnis zu erhalten.
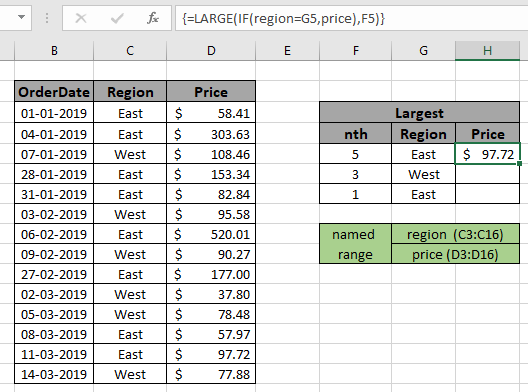
Wie Sie sehen können, gibt die Array-Formel den fünftgrößten Preis von 97,72 USD mit der Region Ost zurück.
Sie können Array auch als Array, Kriterien in Anführungszeichen und n-Wert direkt in die Funktion einspeisen, anstatt die Zellreferenz oder den benannten Bereich zu verwenden.
Verwenden Sie die Formel:
{ = LARGE ( IF ( C3:C16 = "West" , D3:D16 ) , 3 )}
Verwenden Sie Strg + Umschalt + Eingabetaste
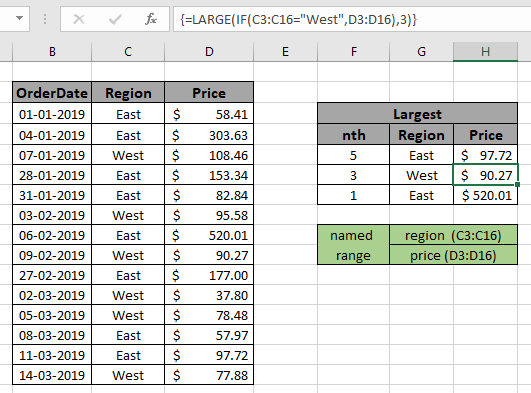
Sie können sehen, dass die Formel gut funktioniert, wenn Sie den n-ten größten Wert mit Kriterien in der Tabelle finden.
N-ter niedrigster Wert mit Kriterien
Wie löse ich das Problem?
Für diesen Artikel müssen wir den link: / static-formulas-excel-small-function [SMALL function] verwenden. Nun werden wir aus diesen Funktionen eine Formel machen. Hier erhalten wir eine Tabelle und müssen den n-ten kleinsten Wert im Bereich mit bestimmten Kriterien finden.
Allgemeine Formel:
{ = SMALL ( IF ( c_range = "value" , range ) , n )}
c_range: Kriterienbereich Wert: Kriterien stimmen mit dem Wertebereich überein: Ergebnisarray n: n-ten größten Hinweis: Setzen Sie geschweifte Klammern nicht manuell. Dies ist eine Array-Formel. Verwenden Sie stattdessen Strg + Umschalt + Eingabetaste anstelle von Enter, wo #NUM zurückgegeben wird. Error.
Beispiel:
All dies könnte verwirrend zu verstehen sein. Testen wir diese Formel also, indem wir sie im folgenden Beispiel ausführen.
Hier haben wir Bestelldetails mit Bestelldatum, Region und Bestellpreis.
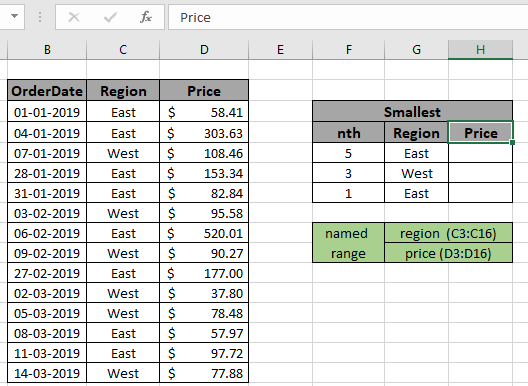
Wir müssen den n-ten kleinsten Bestellpreis aus der Region Ost herausfinden. Hier wird der Bereich unter Verwendung des benannten Bereichs-Excel-Werkzeugs angegeben.
Region (C3: C16)
Preis (D3: D16)
Zuerst müssen wir den fünftkleinsten oder niedrigsten Wert mit der SMALL-Funktion finden und dann über die Werte nachschlagen.
Jetzt verwenden wir die folgende Formel, um die Summe
zu erhalten === Verwenden Sie die Formel:
{ = SMALL ( IF ( region = G5 , price ) , F5 )}
Erläuterung:
Die Funktion „ link: / tips-if-condition-in-excel [IF] `überprüft die Kriterien, die allen Werten in der Region mit dem angegebenen Ostwert in der G5-Zelle entsprechen, und gibt die entsprechenden TRUE-Werte aus der Preisspanne zurück.
GROSS (\ {58,41; 303,63; FALSE; 153,34; 82,84; FALSE; 520,01; FALSE; 177; FALSE; FALSE; 57,97; 97,72; FALSE}), F5)
-
link: / static-formulas-excel-small-function [SMALL]
Die Funktion verwendet das Array mit der gesamten Preisspanne wie oben gezeigt und gibt den fünftgrößten Wert aus dem Array zurück, wie im folgenden Schnappschuss gezeigt.
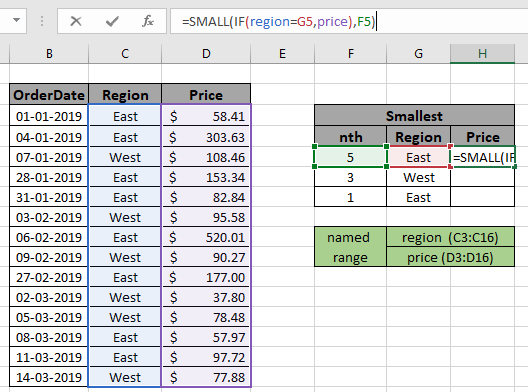
Sie können die Formel im Formelfeld wie oben gezeigt anzeigen. Verwenden Sie Strg + Umschalt + Eingabetaste, um das Ergebnis zu erhalten.
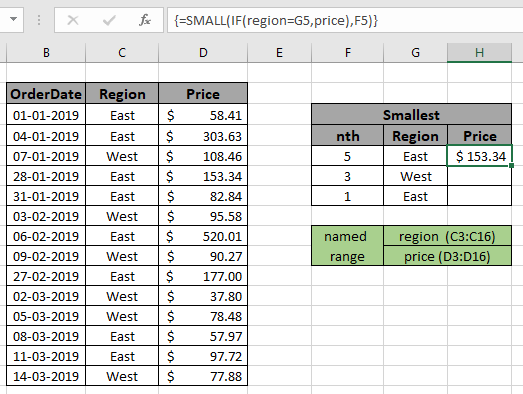
Wie Sie sehen können, gibt die Array-Formel den fünftkleinsten Preis von 153,34 USD mit der Region Ost zurück.
Sie können Array auch als Array, Kriterien in Anführungszeichen und n-Wert direkt in die Funktion einspeisen, anstatt die Zellreferenz oder den benannten Bereich zu verwenden.
Verwenden Sie die Formel:
{ = SMALL ( IF ( C3:C16 = "west" , D3:D16 ) , 3 )}
Verwenden Sie Strg + Umschalt + Eingabetaste
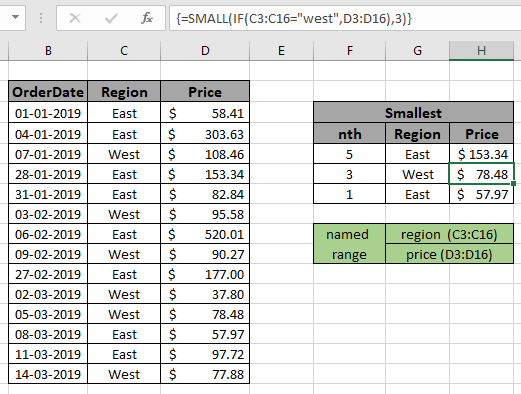
Sie können sehen, dass die Formel gut funktioniert, wenn Sie den n-ten größten Wert mit Kriterien in der Tabelle finden.
Hier sind einige Beobachtungsnotizen unten gezeigt.
Anmerkungen:
-
Die Formel funktioniert nur mit Zahlen.
-
Setzen Sie geschweifte Klammern nicht manuell ein. Dies ist eine Array-Formel. Verwenden Sie stattdessen Strg + Umschalt + Eingabetaste anstelle von Enter, wo #NUM zurückgegeben wird.
Error. . Der Wert von kann nicht größer als der Wert der Anzahl der Kriterien sein oder es wird #NUM zurückgegeben! Error.
-
Wenn die Kriterien nicht mit der Formel übereinstimmen, wird ein Fehler zurückgegeben.
-
Das Argumentarray muss dieselbe Länge haben wie die Funktion.
Hoffe, dieser Artikel darüber, wie man den n-ten größten mit Kriterien und den n-ten kleinsten mit Kriterien in Excel findet, ist erklärend. Weitere Artikel zu Suchformeln in Excel finden Sie hier. Wenn Ihnen unsere Blogs gefallen haben, teilen Sie sie Ihren Freunden auf Facebook mit. Und Sie können uns auch auf Twitter und Facebook folgen. Wir würden gerne von Ihnen hören, uns mitteilen, wie wir unsere Arbeit verbessern, ergänzen oder innovieren und für Sie verbessern können. Schreiben Sie uns an [email protected]
Verwandte Artikel
link: / summing-excel-sumproduct-function [Verwendung der SUMPRODUCT-Funktion in Excel]: Gibt die SUMME nach Multiplikation von Werten in mehreren Arrays in Excel zurück.
link: / summing-sum-if-date-is-Between [SUM, wenn das Datum zwischen liegt]: Gibt die Summe der Werte zwischen bestimmten Daten oder Zeiträumen in Excel zurück.
link: / Summierungssumme-wenn-Datum-größer-als-gegebenes-Datum ist [Summe, wenn Datum größer als gegebenes Datum ist]: * Gibt die Summe der Werte nach dem gegebenen Datum oder Zeitraum in Excel zurück.
link: / Summieren-2-Wege-zu-Summe-zu-Monat-in-Excel [2 Möglichkeiten zur Summe nach Monat in Excel]: * Gibt die Summe der Werte innerhalb eines bestimmten Monats in Excel zurück.
link: / Summieren-wie-mehrere-Spalten-mit-Bedingung summieren [Wie mehrere Spalten mit Bedingung summiert werden]: Gibt die Summe der Werte über mehrere Spalten mit Bedingung in Excel zurück `link: / tips-excel- Platzhalter [Verwendung von Platzhaltern in Excel *] `: Zählen Sie Zellen, die mit Phrasen übereinstimmen, mithilfe der Platzhalter in Excel
Beliebte Artikel
link: / Tastatur-Formel-Verknüpfungen-50-Excel-Verknüpfungen-zur-Steigerung-Ihrer-Produktivität [50 Excel-Verknüpfung zur Steigerung Ihrer Produktivität]: Schneller bei Ihrer Aufgabe. Mit diesen 50 Verknüpfungen können Sie noch schneller in Excel arbeiten.
link: / formeln-und-funktionen-einführung-der-vlookup-funktion [Verwendung der VLOOKUP-Funktion in Excel]: Dies ist eine der am häufigsten verwendeten und beliebtesten Funktionen von Excel, die zum Nachschlagen von Werten aus verschiedenen Bereichen verwendet wird und Blätter. link: / tips-countif-in-microsoft-excel [Verwendung der COUNTIF-Funktion in Excel]: Zählen Sie Werte mit Bedingungen, die diese erstaunliche Funktion verwenden. Sie müssen Ihre Daten nicht filtern, um bestimmte Werte zu zählen. Die Countif-Funktion ist wichtig, um Ihr Dashboard vorzubereiten.
link: / excel-formel-und-funktion-excel-sumif-funktion [Verwendung der SUMIF-Funktion in Excel]: Dies ist eine weitere wichtige Dashboard-Funktion. Auf diese Weise können Sie Werte unter bestimmten Bedingungen zusammenfassen.