Finden Sie die letzte Zeile von Daten in Excel
In diesem Artikel lernen wir, die letzte Datenzeile in Excel abzurufen.
Mit einfachen Worten, während Sie mit langen, unbemannten Daten mit Textwerten arbeiten und dann bei Bedarf die letzte nicht leere Zelle extrahieren. Wir können die unten erläuterte Formel in Excel verwenden und dieselbe in Formeln verwenden, um den Rohwert einzugeben. Die Formel berücksichtigt alle Arten von Datentypen und leeren Zellen zwischen Bereichsarrays.
Für diesen Artikel benötigen wir die folgenden Funktionen:
-
link: / lookup-formulas-excel-match-function [MATCH-Funktion] -
link: / excel-text-formeln-wie-man-die-rept-funktion-in-excel-2 benutzt [REPT-Funktion]
Nun werden wir aus diesen Funktionen eine Formel machen. Gegeben eine Liste von Textwerten. Wir müssen den letzten Wert in der Liste finden oder die letzte nicht leere Zelle in der Liste oder im Bereich sagen.
Verwenden Sie die Formel:
|
= ( ( „z“ , 255 ) , range ) |
Bereich: Liste von nur Textwerten und leeren Zellen.
„z“: Text 255: Wiederholung des Textes bis 255 Mal
Beispiel:
Testen wir diese Formel anhand eines Beispiels.
Hier haben wir eine Liste von Textwerten und müssen die Zeile der letzten nicht leeren Zelle im Bereich finden, wobei leere Zellen zwischen den Werten ignoriert werden.
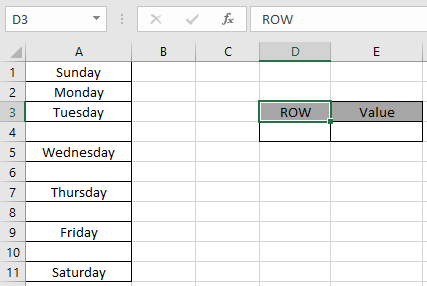
Jetzt verwenden wir die folgende Formel, um die letzte nicht leere Zellenformel zu erhalten:
|
= ( ( „z“ , 255 ), range ) |
Bereich: benannter Bereich, der für den Bereich A1: A11 verwendet wird. Erläuterung:
Die REPT-Funktion gibt einen Text mit einer Länge von 255 „z“ -Zeichen zurück. Dies ist der letzte Text in einer Liste, wenn er von A bis Z sortiert ist. Die MATCH-Funktion findet den von der REPT-Funktion angegebenen Text im Bereich.
-
Die MATCH-Funktion erreicht die letzte Zelle, die den Text in der Liste findet. Wenn festgestellt wird, dass der Text nicht in der Liste enthalten ist, wird die letzte nicht leere Zelle zurückgegeben, da nur die Funktion vorhanden war.
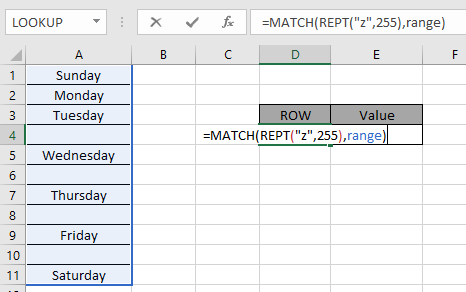
Hier wird das Array der Funktion als benannter Bereich und die Zelle als cell_reference angegeben. Drücken Sie die Eingabetaste, um das Ergebnis zu erhalten.
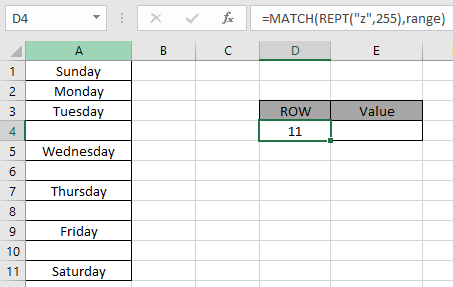
Wie Sie im obigen Schnappschuss sehen können, lautet die Zeilennummer der letzten nicht leeren Zelle 11.
Sie können die obige Formel ausführen, ohne die REPT-Funktion zu verwenden. Verwenden Sie einfach den Text als „zzzzzzzzzzzzz“ anstelle der REPT-Funktion. Verwenden Sie einfach die Zufallszahl „z“ als Text.
Verwenden Sie die alternative Formel:
|
= ( „zzzzzzzzzzzzzzzz“, range ) |
Wenn Sie den Wert in der letzten nicht leeren Zelle suchen müssen Verwenden Sie die Formel:
|
= INDIRECT ( „A“ & D4 ) |
Die INDIRECT-Funktion gibt den Inhalt der als Argument angegebenen Zellreferenz zurück. Im folgenden Screenshot finden Sie den Wert der letzten nicht leeren Zelle.
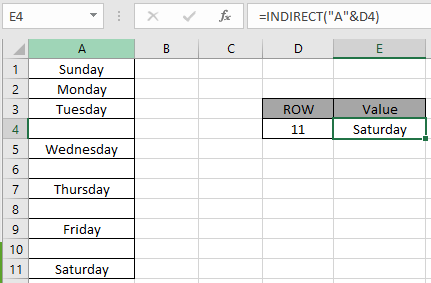
Wie Sie der obigen Formel entnehmen können, können Sie auch den Zellenwert erhalten.
Hoffe, dieser Artikel darüber, wie man die letzte Zeile von Daten in Excel findet, ist erklärend. Weitere Artikel zum letzten Wert der Suche über Funktionen finden Sie hier.
Bitte teilen Sie Ihre Anfrage unten im Kommentarfeld. Wir werden Ihnen helfen.
Verwandte Artikel
link: / lookup-formulas-excel-match-function [Verwendung der MATCH-Funktion]: Gibt die Position des Werts in einer Liste zurück.
link: / excel-text-formeln-wie-man-die-rept-funktion-in-excel-2 benutzt [wie man die REPT-Funktion benutzt]: Gibt den wiederholten Text n-mal zurück.
link: / excel-date-time-formeln-finden-den-letzten-tag-eines-bestimmten-monates [den letzten tag eines bestimmten monats finden]: Gibt den letzten tag eines bestimmten monats zurück.
link: / tips-how-to-get-last-value-in-column [So erhalten Sie den letzten Wert in der Spalte]: Suchen Sie den letzten Wert in einer Spalte oder Liste.
link: / lookup-formulas-different-with-the-last-non-blank-cell [Unterschied zur letzten nicht leeren Zelle]: Gibt die Summe der Werte zwischen bestimmten Daten oder Zeiträumen in Excel zurück.
Beliebte Artikel
link: / Tastatur-Formel-Verknüpfungen-50-Excel-Verknüpfungen-zur-Steigerung-Ihrer-Produktivität [50 Excel-Verknüpfung zur Steigerung Ihrer Produktivität]
link: / excel-generals-wie-man-eine-dropdown-liste-in-microsoft-excel bearbeitet [Dropdown-Liste bearbeiten]
link: / excel-bereichsname-absolute-referenz-in-excel [Absolute referenz in Excel]
link: / tips-bedingte-formatierung-mit-if-Anweisung [Wenn mit bedingter Formatierung]
link: / logische Formeln-wenn-Funktion-mit-Platzhaltern [Wenn mit Platzhaltern]
link: / lookup-formulas-vlookup-by-date-in-excel [Vlookup-by-date]