Erhalten Sie Mitarbeiterinformationen Mit SVERWEIS in Excel
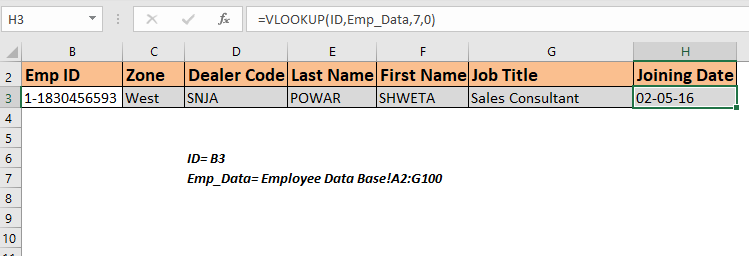
Um Informationen aus einer Mitarbeiterdatenbank abzurufen, können wir eine VLOOKUP-Formel verwenden. Diese Formel findet einfach die eindeutige ID und gibt die Informationen zu dieser Mitarbeiter-ID zurück. Wenn Sie mit VLOOKUP-Funktionen noch nicht vertraut sind, ist dies eine der besten VLOOKUP-Übungen. Um Mitarbeiterdatensätze aus der Datenbank abzurufen, können wir diese einfache VLOOKUP-Formel verwenden:
|
= |
ID: * Dies ist die eindeutige ID des Mitarbeiters in der Datenbank. Wir werden es verwenden, um Mitarbeiterinformationen nachzuschlagen.
Datenbank *: Dies ist eine Tabelle, die die Informationen der Mitarbeiter enthält.
Die erste Spalte muss die ID sein.
Spalte: Dies ist die Spaltennummer, aus der Sie den Wert abrufen möchten.
0 oder False: Wird für die genaue Übereinstimmung von VLOOKUP verwendet.
Nachdem wir die generische Formel kennen, verwenden wir sie als Beispiel.
Mitarbeiterinformationen mit VLOOKUP aus der Mitarbeitertabelle abrufen Wir haben eine Tabelle, die die Details aller Mitarbeiter einer Organisation auf einem separaten Blatt enthält. Die erste Spalte enthält die ID dieser Mitarbeiter. Ich habe diese Tabelle als emp_data bezeichnet.
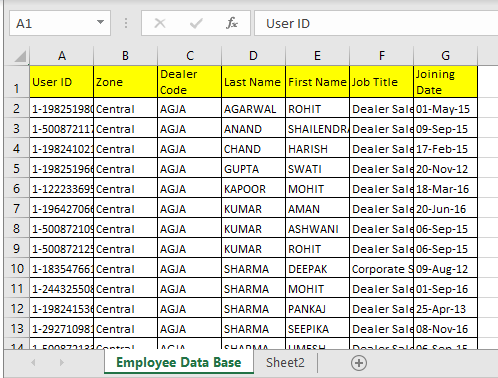
Jetzt muss mein Suchblatt die Informationen des Mitarbeiters abrufen, dessen ID in Zelle B3 geschrieben ist. Ich habe B3 als meine ID genannt.
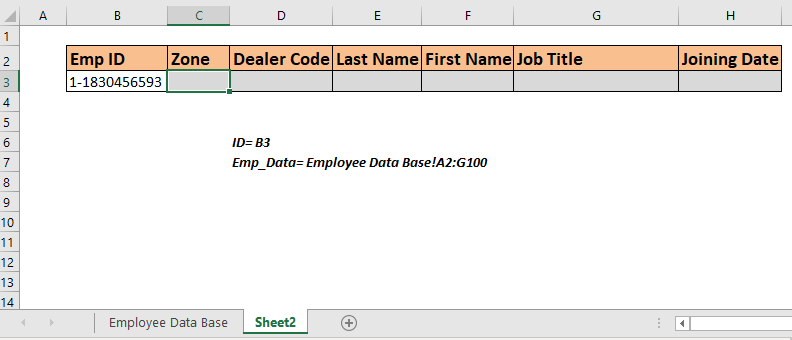
Zum besseren Verständnis befinden sich alle Spaltenüberschriften in genau derselben Reihenfolge wie die Tabelle emp_data.
Schreiben Sie nun die folgende Formel in Zelle C3, um die Zone der in B3 geschriebenen Mitarbeiter-ID abzurufen.
|
= |
Dies kehrt zur Zone der Mitarbeiter-ID 1-1830456593 zurück, da Spalte 2 in der Datenbank die Zone der Mitarbeiter enthält.
Kopieren Sie diese Formel in die restlichen Zellen und ändern Sie die Spaltennummer in der Formel, um alle Informationen der Mitarbeiter zu erhalten.
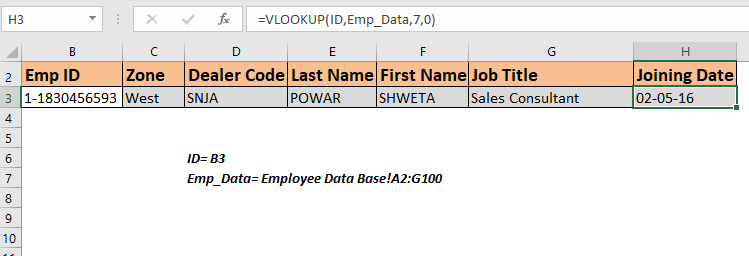
Sie können sehen, dass alle Informationen in Bezug auf die erwähnte ID in Zelle B3. Unabhängig davon, welche ID Sie in Zelle B3 schreiben, werden alle Informationen abgerufen, ohne dass Änderungen an der Formel vorgenommen werden.
Wie funktioniert das?
Es gibt nichts Schwieriges. Wir verwenden einfach die VLOOKUP-Funktion, um die ID zu suchen und dann die erwähnte Spalte abzurufen. Üben Sie VLOOKUP mit solchen Daten, um das VLOOKUP besser zu verstehen.
Abrufen von Mitarbeiterdaten mithilfe von Überschriften Im obigen Beispiel hatten wir alle Spalten in derselben Reihenfolge angeordnet, aber es wird Zeiten geben, in denen Sie eine Datenbank mit Hunderten von Spalten haben. In solchen Fällen ist diese Methode zum Abrufen von Mitarbeiterinformationen nicht geeignet. Es ist besser, wenn die Formel die Spaltenüberschrift anzeigen und Daten aus dieser Spalte aus der Mitarbeitertabelle abrufen kann.
Um also mithilfe von Spaltenüberschriften einen Wert aus der Tabelle abzurufen, verwenden wir einen 2-Wege-Suchmethode oder sagen Sie die dynamische Spalte VLOOKUP.
Verwenden Sie diese Formel in Zelle C3 und kopieren Sie sie in die restlichen Zellen. Sie müssen nichts an der Formel ändern, alles wird aus den emp_data abgerufen.
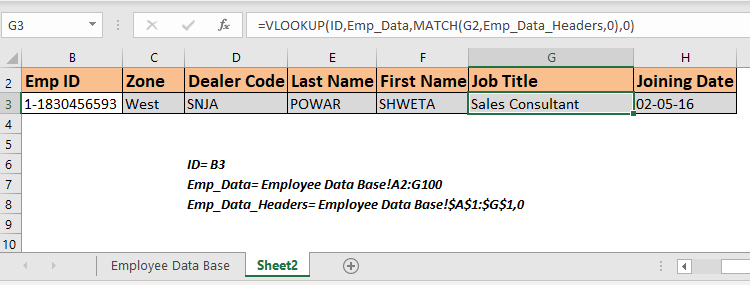
Diese Formel ruft einfach alle Informationen aus übereinstimmenden Spalten ab.
Sie können die Überschriften im Bericht durcheinander bringen, dies macht keinen Unterschied. Unabhängig davon, welche Überschrift in der obigen Zelle geschrieben ist, enthalten die entsprechenden Daten.
Wie funktioniert das?
Dies ist einfach ein dynamischer VLOOKUP. Sie können darüber lesen link: / lookup-formulas-vlookup-with-dynamic-col-index [hier].
Wenn ich es hier erkläre, wird es zu großer Artikel.
Mitarbeiter-ID mit teilweiser Übereinstimmung abrufen Es kann vorkommen, dass Sie sich nicht an die gesamte ID eines Mitarbeiters erinnern, aber dennoch die Informationen einer ID abrufen möchten. In solchen Fällen ist „Partial Match VLOOKUP“ die beste Lösung. Zum Beispiel, wenn ich weiß, dass eine ID 2345 enthält, aber ich nicht die gesamte ID kenne. Wenn ich diese Nummer in Zelle C3 eingebe, ist die Ausgabe wie folgt.
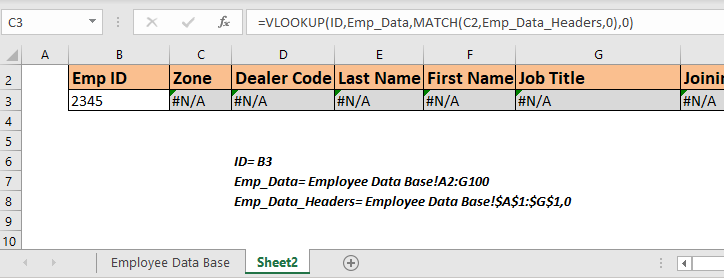
Wir bekommen nichts. Da passt nichts zu 2345 in der Tabelle. Ändern Sie die obige Formel wie folgt.
Kopieren Sie dies in die gesamte Zeile. Jetzt haben Sie die Informationen des ersten Mitarbeiters, der diese Nummer enthält.
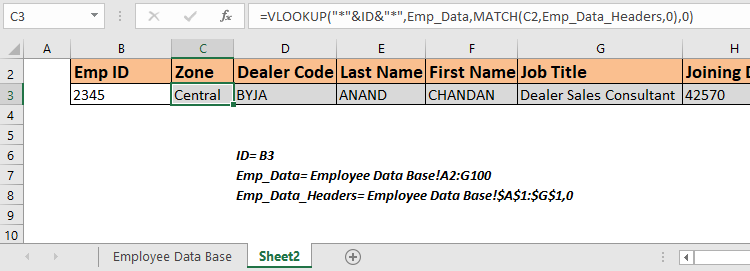
Bitte beachten Sie, dass wir die erste ID erhalten, die die übereinstimmende Nummer in der Spalte Emp-ID enthält. Wenn eine andere ID dieselbe Nummer enthält, werden mit dieser Formel die Informationen des Mitarbeiters nicht abgerufen.
Wenn Sie alle Mitarbeiter-IDs abrufen möchten, die dieselbe Nummer enthalten, verwenden Sie den Formel, die alle übereinstimmenden Werte sucht.
Also ja Leute, so können Sie Mitarbeiterinformationen mithilfe der VLOOKUP-Formel aus einer Datentabelle in Excel abrufen. Übe VLOOKUP immer mehr mit solchen Daten, um die Funktionsweise von VLOOKUP zu verstehen.
Ich hoffe, es war erklärend genug und diente Ihrem Zweck, hier zu sein.
Wenn Sie Zweifel an diesem Artikel oder an anderen Excel VBA-bezogenen Zweifeln haben, fragen Sie mich im Kommentarbereich unten. Bis dahin üben Sie weiter und übertreffen Sie weiter.
Verwandte Artikel
link: / Lookup-Formeln-wie-man-den-neuesten-Preis-in-Excel abruft [Wie man den neuesten Preis in Excel abruft]: Es ist üblich, die Preise in jedem Unternehmen zu aktualisieren und die neuesten Preise für jeden Kauf oder Kauf zu verwenden Umsatz ist ein Muss. Um den neuesten Preis aus einer Liste in Excel abzurufen, verwenden wir die LOOKUP-Funktion. Die LOOKUP-Funktion ermittelt den aktuellen Preis.
link: / lookup-formulas-vlookup-function-to-berechne-grade-in-excel [VLOOKUP-Funktion zur Berechnung der Note in Excel]: Zur Berechnung der Noten IF und IFS sind nicht die einzigen Funktionen, die Sie verwenden können. Das VLOOKUP ist für solche bedingten Berechnungen effizienter und dynamischer. Um Noten mit VLOOKUP zu berechnen, können wir diese Formel verwenden.
link: / lookup-formulas-17-Dinge-über-Excel-vlookup [17 Dinge über Excel VLOOKUP]: VLOOKUP wird am häufigsten zum Abrufen übereinstimmender Werte verwendet, aber VLOOKUP kann noch viel mehr. Hier sind 17 Dinge über VLOOKUP, die Sie wissen sollten, um sie effektiv zu nutzen.
link: / lookup-formulas-lookup-the-first-text-from-a-list [LOOKUP den ersten Text aus einer Liste in Excel]: Die VLOOKUP-Funktion funktioniert gut mit Platzhalterzeichen. Wir können dies verwenden, um den ersten Textwert aus einer bestimmten Liste in Excel zu extrahieren. Hier ist die generische Formel.
link: / lookup-formulas-lookup-date-with-last-value-in-list [LOOKUP-Datum mit dem letzten Wert in der Liste]: Um das Datum abzurufen, das den letzten Wert enthält, verwenden wir die LOOKUP-Funktion. Diese Funktion sucht nach der Zelle, die den letzten Wert in einem Vektor enthält, und verwendet diese Referenz, um das Datum zurückzugeben.
Beliebte Artikel:
link: / Tastatur-Formel-Verknüpfungen-50-Excel-Verknüpfungen-zur-Steigerung-Ihrer-Produktivität [50 Excel-Verknüpfung zur Steigerung Ihrer Produktivität]: Schneller bei Ihrer Aufgabe. Mit diesen 50 Verknüpfungen können Sie noch schneller in Excel arbeiten.
link: / tips-countif-in-microsoft-excel [Verwendung der COUNTIF-Funktion in Excel]: Zählen Sie Werte mit Bedingungen, die diese erstaunliche Funktion verwenden. Sie müssen Ihre Daten nicht filtern, um bestimmte Werte zu zählen. Die Countif-Funktion ist wichtig, um Ihr Dashboard vorzubereiten.
link: / excel-formel-und-funktion-excel-sumif-funktion [Verwendung der SUMIF-Funktion in Excel]: Dies ist eine weitere wichtige Dashboard-Funktion. Auf diese Weise können Sie Werte unter bestimmten Bedingungen zusammenfassen.
link: / formeln-und-funktionen-einführung-der-vlookup-funktion [Verwendung der VLOOKUP-Funktion in Excel]: Dies ist eine der am häufigsten verwendeten und beliebtesten Funktionen von Excel, die zum Nachschlagen von Werten aus verschiedenen Bereichen verwendet wird und Blätter.