Wie erfolgt die Währungsumrechnungen Rechner in Excel erhalten
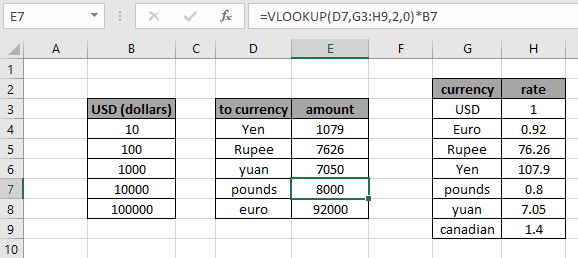
In diesem Artikel erfahren Sie, wie Sie einen Währungsumrechnungsrechner in Excel erhalten.
Szenario:
Im Allgemeinen stoßen wir auf Situationen, in denen wir den Währungs- oder Geldumrechnungsrechner finden müssen. Dazu benötigen wir eine Umrechnungstabelle mit dem Betrag und der Währung, die umgerechnet werden müssen. Um einen Betrag einer Währung in eine andere Währung umzurechnen, müssen wir ihn mit einem Faktor multiplizieren, der der Umrechnungskurs ist. Aber Sie würden nicht glauben, dass Sie die Aufgabe mit der Excel-Grundfunktion link: / formeln-und-Funktionen-Einführung-der-vlookup-Funktion [VLOOKUP-Funktion] ausführen können. Diese Funktion ermittelt den Multiplikationsfaktor oder die Multiplikationsrate aus der Tabelle.
1 USD Dollar = 0,92 Euro Also 10 USD Dollar = 9,2 Euro (0,92 ist Kurs)
Wie löse ich das Problem?
Sie müssen sich überlegen, wie dies möglich ist, um logische Operationen über Tabellenarrays mithilfe von `link: / formulas-and-functions-Introduction-of-vlookup-function [VLOOKUP function] auszuführen. Die VLOOKUP-Funktion in Excel ist sehr nützlich. Sie führt Sie durch einige schwierige Aufgaben in Excel. Die Funktion VLOOKUP findet Werte im Tabellenarray, die den erforderlichen Werten entsprechen, und gibt das Ergebnis zurück. Für dieses Problem verwenden wir die folgende Formel.
Allgemeine Formel:
|
( lookup_currency , usd_conversion_table , col , 0 ) * usd_dollar |
lookup_currency: usd zum Nachschlagen der Währung usd_conversion_table: usd zur Währungskurstabelle col: Kursfeldspalte der Tabelle 0: genaue Übereinstimmung usd_dollar: zu konvertierender Dollar.
Beispiel:
All dies könnte verwirrend zu verstehen sein. Testen wir diese Formel also, indem wir sie im folgenden Beispiel ausführen. Hier haben wir Daten auf der rechten Seite und einen Betrag (USD) angegeben, der in eine bestimmte Währung umgerechnet werden soll.
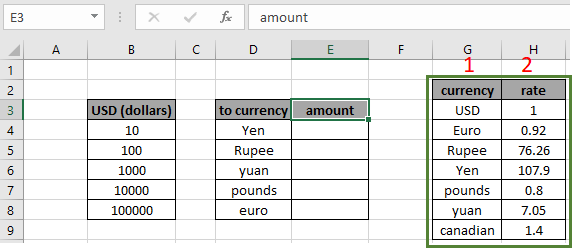
Hier ist das Tabellenarray G3: H9. In der Tabelle haben wir die Umrechnung von 1 USD (Dollar) in eine bestimmte Währung mit Kurs. Hier extrahiert die Formel den Betrag (in Yen), wenn 10 USD umgerechnet werden.
Verwenden Sie die Formel:
|
( D4 , G3:H9 , 2 , 0 ) * B4 |
Erläuterung:
-
D4, Yen ist der Suchwert, der nach einer Rate sucht, die Yen entspricht.
-
Die Funktion sucht nach dem Wert in Tabelle G3: H9.
-
Die Funktion sucht nach dem Wert in der 2. Spalte der Tabelle, wobei in der 1. Spalte der Suchwert und die Rate die 2. Spalte sein müssen.
-
0 findet die genaue Übereinstimmung.
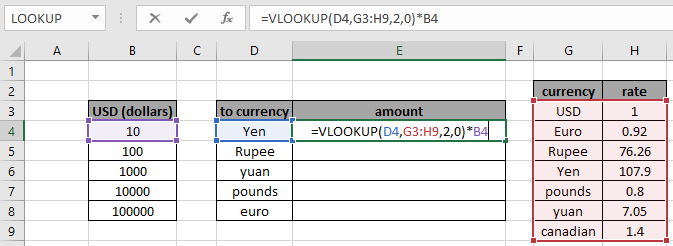
Hier wird der Bereich als Tabelle als Arrayreferenz und der Wert als Zellreferenz angegeben. Drücken Sie die Eingabetaste, um das Ergebnis zu erhalten.
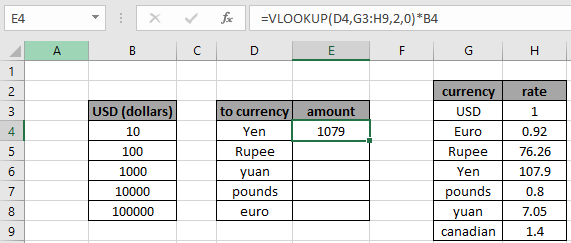
Wenn 10 USD in Yen umgerechnet werden, ergibt sich ein Wert von 1079 Yen. Um die anderen Konvertierungen zu erhalten, fügen Sie einfach Werte parallel zum obigen Wert hinzu und frieren Sie das Tabellenarray mit ($) char ein. Verwenden Sie dann Strg + D, um die Formel in die verbleibenden Zellen zu kopieren.
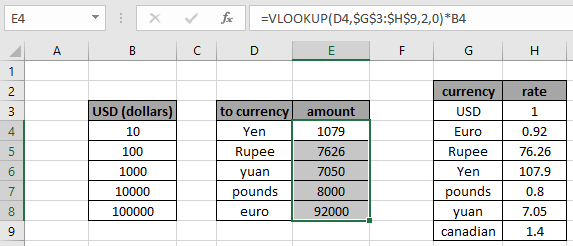
Wie Sie sehen können, können wir jetzt jede Konvertierung erhalten, die in der Konvertierungstabelle enthalten ist. Und mit nur einer Excel-Funktion erhalten wir die Geld- oder Währungsumrechnung mit der oben erläuterten Formel. Die Funktion gibt einen Fehler zurück, wenn die Übereinstimmung in der Funktion nicht gefunden wird. VLOOKUP unterscheidet jedoch nicht zwischen Groß- und Kleinschreibung und kann daher mit Yen oder YEN oder Yen übereinstimmen. Verwenden Sie link: / Logic-Formulas-Excel-Exact-Function-2 [Exact Function] mit Lookup-Wert, um die Formel für den Lookup-Wert für Groß- und Kleinschreibung zu erhalten.
Hier finden Sie alle Beobachtungshinweise zur Verwendung der Formel.
Hinweise:
-
Das Ratenarray in der Formel funktioniert nur mit Zahlen, das loop_up-Array kann jedoch sowohl mit Zahlen als auch mit Textwerten bestehen.
-
Stellen Sie sicher, dass Sie den Rechtschreibfehler im Look_up-Wert und im Lookup-Array überprüfen.
-
Wenn die Formel den Fehler #VALUE zurückgibt, muss überprüft werden, ob die verwendeten geschweiften Klammern in einer Reihenfolge in der Formel vorhanden sind, wie in den Beispielen im Artikel gezeigt.
-
Das Lookup-Array muss die erste Spalte der Lookup-Tabelle sein.
-
Sie können nicht nach rechts vom Lookup-Array schauen. Stellen Sie sicher, dass sich das Ratenarray auf der linken Seite des Sucharrays befindet, wie im Artikel gezeigt. Gehen Sie vorsichtig mit dem Einfriertabellenarray und den Zellreferenzen um.
Hoffe, dieser Artikel über das Erhalten des Währungsumrechnungsrechners in Excel ist erklärend. Weitere Artikel zu Such- und Übereinstimmungsformeln finden Sie hier. Wenn Ihnen unsere Blogs gefallen haben, teilen Sie sie mit Ihren Freunden auf Facebook. Und Sie können uns auch auf Twitter und Facebook folgen. Wir würden gerne von Ihnen hören, uns mitteilen, wie wir unsere Arbeit verbessern, ergänzen oder innovieren und für Sie verbessern können. Schreiben Sie uns an mailto: [email protected] [[email protected]]. *
Verwandte Artikel:
link: / lookup-formulas-excel-index-function [Verwendung der INDEX-Funktion in Excel]: Gibt den Wert mit der Indexposition aus dem Array in Excel mithilfe der INDEX-Funktion zurück.
link: / Lookup-Formeln-finde-die-letzte-Zeile-mit-gemischten-Daten-in-Excel [So finden Sie die letzte Zeile mit gemischten Daten in Excel]: Arbeiten mit langen unbemannten Zahlen, Text oder leeren Zellen Daten. Extrahieren Sie die letzte Zeile mit einer nicht leeren Zelle mithilfe der Formel in Excel.
link: / excel-date-time-formeln-finden-den-letzten-tag-eines-bestimmten-monates [den letzten tag eines bestimmten monats finden]: Gibt den letzten tag eines bestimmten monats zurück.
link: / tips-how-to-get-last-value-in-column [So erhalten Sie den letzten Wert in der Spalte]: Suchen Sie den letzten Wert in einer Spalte oder Liste.
link: / lookup-formulas-different-with-the-last-non-blank-cell [Unterschied zur letzten nicht leeren Zelle]: Gibt die Summe der Werte zwischen bestimmten Daten oder Zeiträumen in Excel zurück.
Beliebte Artikel:
link: / Tastatur-Formel-Verknüpfungen-50-Excel-Verknüpfungen-zur-Steigerung-Ihrer-Produktivität [50 Excel-Verknüpfungen zur Steigerung Ihrer Produktivität] | Werden Sie schneller bei Ihrer Aufgabe. Mit diesen 50 Verknüpfungen können Sie ODD in Excel schneller bearbeiten.
link: / formeln-und-funktionen-einführung-der-vlookup-funktion [Die VLOOKUP-Funktion in Excel] | Dies ist eine der am häufigsten verwendeten und beliebtesten Funktionen von Excel, mit der Werte aus verschiedenen Bereichen und Tabellen gesucht werden. link: / tips-countif-in-microsoft-excel [COUNTIF in Excel 2016] | Zählen Sie Werte mit Bedingungen, die diese erstaunliche Funktion verwenden. Sie müssen Ihre Daten nicht filtern, um bestimmte Werte zu zählen.
Die Countif-Funktion ist wichtig, um Ihr Dashboard vorzubereiten.
link: / excel-formel-und-funktion-excel-sumif-funktion [Verwendung der SUMIF-Funktion in Excel] | Dies ist eine weitere wichtige Funktion des Dashboards. Auf diese Weise können Sie Werte unter bestimmten Bedingungen zusammenfassen.