Wie aus Variable Sheets in Excel Lookup
 Imagine you have multiple identical sheets in a workbook that contains identical tables (like attendance records of each month in a separate sheet). Now you want to create a dashboard that shows you the total attendance for the month. Now having each month’s data on the dashboard at the same time is not a good option. We want a drop down to select the month. We need a VLOOKUP formula to look at from the chosen month’s sheet.
Imagine you have multiple identical sheets in a workbook that contains identical tables (like attendance records of each month in a separate sheet). Now you want to create a dashboard that shows you the total attendance for the month. Now having each month’s data on the dashboard at the same time is not a good option. We want a drop down to select the month. We need a VLOOKUP formula to look at from the chosen month’s sheet.
In einfachen Worten, wir brauchen eine Suchformel, um von variablen Blättern nachzuschlagen.
Wie das obige GIF zeigt, werden wir die Funktionen VLOOKUP und INDIRECT zusammen verwenden, um anhand ihrer Namen von mehreren Blättern nachzuschlagen.
Allgemeine Formel zum Nachschlagen mehrerer Blätter
|
= |
Lookup_value: Dies ist der Wert, den Sie in der Suche suchen
Tabelle.
Sheet_name_reference: Dies ist die Referenz der Zelle, die den Namen des Blattes enthält.
Lookup_table: Dies ist die Tabellenreferenz, in der Sie nach lookup_value suchen möchten. * Es kann sich um einen benannten Bereich, eine Tabelle oder eine absolute Referenz handeln. Es sollte in allen Blättern gleich sein.
Col_Index: Dies ist die Spaltennummer in der Tabelle, aus der Sie den Wert abrufen möchten. Wenn Sie mit link: / formulas-and-functions-Introduction-of-vlookup-function [VLOOKUP Function] vertraut sind, wissen Sie, was es ist.
Hüpfen wir also auf ein Beispiel.
Beispiel: Anwesenheit für ausgewählten Monat abrufen Wir haben also eine Arbeitsmappe, in der die Anwesenheit meiner Excel-Schüler verwaltet wird. Die Daten jedes Monats werden separat in verschiedenen Blättern gespeichert. Der Name des Blattes wird auf den Namen der Monate festgelegt. Im Moment habe ich drei Monatsdaten, aber es wird natürlich noch mehr geben.
Ich möchte einen Bericht erstellen, der die Anwesenheit des ausgewählten Monats anzeigt. Der Monat kann aus einer Dropdown-Liste ausgewählt werden. Die Formel sollte in der Lage sein, automatisch von diesem Blatt nachzuschlagen, selbst wenn ein neues Blatt hinzugefügt wird.
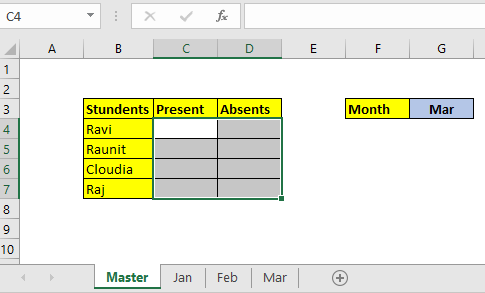
Also bereiten wir die obige Tabelle vor. In der Zelle G3 haben wir einen Link erstellt: / tips-how-to-create-dropdown-list-in-excel-sheet [Dropdown-Liste mit Dropdown-Liste] `.
Der Suchwert ist in B4. Die Blattnamenreferenz ist in G3 *.
Die Nachschlagetabelle in allen Blättern ist B3: AZ100. Wir möchten Wert aus 2 Spalten abrufen. Also schreiben wir diese Formel in C4 und ziehen sie nach unten. In ähnlicher Weise ändern wir für fehlende Werte den Spaltenindex.

Wie funktioniert es?
Die Formel wird von innen nach außen gelöst. Lassen Sie uns zunächst Schritt für Schritt sehen, wie es gelöst wird.
Angenommen, G3 enthält Jan *.
|
=VLOOKUP(B4,INDIRECT(„Jan!$B$3:$Az$100″*),2,0) |
|
=VLOOKUP(B4,Jan!$B$3:$Az$100*,2,0) |
|
=7 |
Also wird zuerst die Anweisung „“ & $ G $ 3 & „! $ B $ 3: $ Az $ 100“ in eine Zeichenfolge „Jan! $ B $ 3: $ Az $ 100“ aufgelöst. * Weiter der `link: / lookup-formulas- excel-indirekte-Funktion [INDIREKTE Funktion] `konvertiert diese Zeichenfolge in eine tatsächliche Referenz. Und schließlich haben wir die Formel VLOOKUP (B4, Jan! $ B $ 3: $ Az $ 100,2,0). Und dies wird schließlich zu 7 aufgelöst. Wenn Sie nun den Blattnamen im G3 ändern, wird der Wertreferenztext geändert. Und so suchen Sie in Excel nach variablen Arbeitsblättern.
Ich hoffe das war hilfreich für dich. Wenn Sie Fragen haben oder eine andere Suche durchführen möchten, lassen Sie es mich im Kommentarbereich unten wissen. Ich helfe Ihnen gerne weiter. Bis dahin bleiben Sie ausgezeichnet.
Verwandte Artikel:
link: / lookup-formulas-use-vlookup-from-two-or-more-lookup-tables [Verwenden Sie VLOOKUP aus zwei oder mehr Lookup-Tabellen] | Um aus mehreren Tabellen nachzuschlagen, können wir einen IFERROR-Ansatz verwenden. Wenn Sie von mehreren Tabellen nachschlagen, wird der Fehler als Schalter für die nächste Tabelle verwendet. Eine andere Methode kann ein If-Ansatz sein.
link: / lookup-formulas-how-to-do-case-sensitive-lookup-in-excel [So führen Sie die Suche nach Groß- und Kleinschreibung in Excel durch] | Die VLOOKUP-Funktion des Excel unterscheidet nicht zwischen Groß- und Kleinschreibung und gibt den ersten übereinstimmenden Wert aus der Liste zurück. INDEX-MATCH ist keine Ausnahme, kann jedoch geändert werden, um die Groß- und Kleinschreibung zu berücksichtigen. Mal sehen, wie … link: / Lookup-Formeln-Lookup-häufig-erscheinender-Text-mit-Kriterien-in-Excel [Nachschlagen häufig erscheinender Text mit Kriterien in Excel] | Die Suche erscheint am häufigsten im Text in einem Bereich, in dem wir die Funktion INDEX-MATCH mit MODE verwenden. Hier ist die Methode.
Beliebte Artikel:
link: / Tastatur-Formel-Verknüpfungen-50-Excel-Verknüpfungen-zur-Steigerung-Ihrer-Produktivität [50 Excel-Verknüpfungen zur Steigerung Ihrer Produktivität] | Werden Sie schneller bei Ihrer Aufgabe. Mit diesen 50 Verknüpfungen können Sie noch schneller in Excel arbeiten.
link: / formeln-und-funktionen-einführung-der-vlookup-funktion [Verwendung der Excel VLOOKUP-Funktion] | Dies ist eine der am häufigsten verwendeten und beliebtesten Funktionen von Excel, mit der Werte aus verschiedenen Bereichen und Tabellen abgerufen werden können. link: / tips-countif-in-microsoft-excel [Verwendung des]
link: / formeln-und-funktionen-einführung-der-vlookup-funktion [Excel]
link: / tips-countif-in-microsoft-excel [COUNTIF-Funktion] | Zählen Sie Werte mit Bedingungen, die diese erstaunliche Funktion verwenden.
Sie müssen Ihre Daten nicht filtern, um bestimmte Werte zu zählen. Die Countif-Funktion ist wichtig, um Ihr Dashboard vorzubereiten.
link: / excel-formel-und-funktion-excel-sumif-funktion [Verwendung der SUMIF-Funktion in Excel] | Dies ist eine weitere wichtige Funktion des Dashboards. Auf diese Weise können Sie Werte unter bestimmten Bedingungen zusammenfassen.