Wie Neuesten Preis in Excel abrufen
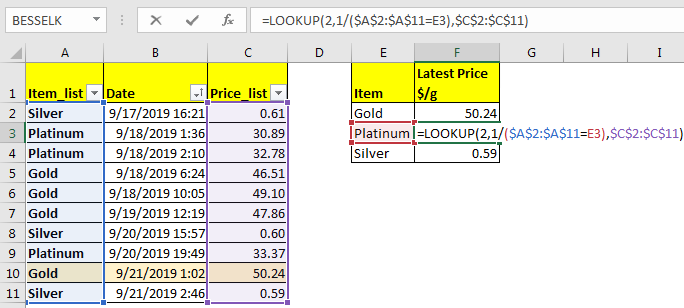
Angenommen, Sie verwalten Daten verschiedener Elemente in einer Liste. Den aktuellen Preis eines Artikels finden Sie im letzten Eintrag dieses Artikels. Wenn Ihre Daten also vom ältesten zum neuesten sortiert sind, benötigen wir nur die Formel, um den letzten Eintrag eines Artikels abzurufen und dann dessen Preis zu überprüfen. Wir können dies mit der Excel LOOKUP-Funktion tun.
Generische Formel
=LOOKUP(2,1/(item_list= “item”), “price_list”)
Item_list: Dies ist die Liste der Items. Grundsätzlich ein eindimensionaler Bereich, auch Vektor genannt.
Artikel: Der Artikel, nach dem wir suchen.
Preisliste: Dies ist die Preisliste, die den Artikeln in der Artikelliste entspricht.
Dies ist auch ein Vektor.
Lernen wir anhand eines Beispiels.
Beispiel: Holen Sie sich den neuesten Preis für wertvolle Metalle in Excel
Hier haben wir eine Liste der Artikel und deren Preis. Die Liste wird anhand der Datums- und Uhrzeitspalte vom ältesten zum neuesten sortiert. Ich habe diese Liste klein gehalten, damit sie leicht zu erklären ist.

Bereich A2: A11 ist unsere Artikelliste und Bereich C2: C11 ist Preisliste.
Spalte B enthält Datum und Uhrzeit. Wir haben die Tabelle nach Datumsspalte sortiert.
In der Spalte E finden Sie eine Liste eindeutiger Elemente. In Spalte F müssen wir den aktuellen Preis dieser Artikel aus der Tabelle abrufen.
Schreiben Sie diese Formel in Zelle F2:
=LOOKUP(2,1/(A2:A11="gold"),C2:C11)
Dadurch wird der neueste Goldpreis in der Liste abgerufen. Um es in die folgenden Zellen zu kopieren, machen Sie es generisch.
=LOOKUP(2,1/($A$2:$A$11=E2),$C$2:$C$11)
Hier habe ich absolute Referenzen für Listen verwendet, damit sie sich beim Kopieren nicht ändern.
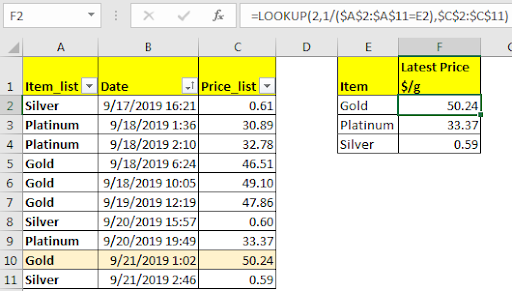
Wie es funktioniert:
Es funktioniert mit der Methode zum Abrufen des zuletzt übereinstimmenden Werts. Die LOOKUP-Funktion gibt also den zuletzt gefundenen Wert zurück, der kleiner als der Suchwert war. Wir verwenden diese Funktion, um den neuesten Preis eines Artikels in der Liste zu erhalten.
Lassen Sie uns die Formel zusammenfassen.
(A2: A11 = „Gold“): Diese Anweisung gibt ein Array von TRUE und FALSE zurück.
TRUE wenn die Zelle in A2: A11 „Gold“ enthält, sonst FALSE.
\ {FALSE; FALSE; FALSE; TRUE; TRUE; TRUE; FALSE; FALSE; TRUE; FALSE}.
1 / (item_list = “item”): Als nächstes teilen wir 1 durch dieses Array. Dies gibt uns einen Array 1 und # DIV / 0 Fehler.
\ {# DIV / 0 !; # DIV / 0 !; # DIV / 0 !; 1; 1; 1; # DIV / 0 !; # DIV / 0 !; 1; # DIV / 0!}.
LOOKUP (2, \ {# DIV / 0 !; # DIV / 0 !; # DIV / 0 !; 1; 1; 1; # DIV / 0 !; # DIV / 0 !; 1; # DIV / 0!} ), $ C $ 2: $ C $ 11)
: Nun ist die Formel dies. LOOKUP sucht nach 2 im Array. Da der Maximalwert hier 1 ist, gibt LOOKUP die letzte 1 gemäß seiner Eigenschaft zurück, die sich an 9. Stelle im Array befindet. Lookup betrachtet die 9. Position im Ergebnisvektor $ C $ 2: $ C $ 11 und gibt den Wert zurück, der hier 50,24 beträgt.
Datei herunterladen:
: * Dies ist eine weitere wichtige Funktion des Dashboards. Auf diese Weise können Sie Werte unter bestimmten Bedingungen zusammenfassen.