Wie gestapeltes Säulendiagramm in Excel verwenden
Gestapelte Diagramme eignen sich gut zur Visualisierung von Daten als Teil eines Ganzen. Sie sind die gleichen wie gestapelte Balkendiagramme mit nur unterschiedlichen Ausrichtungen.
Das gestapelte Balkendiagramm ist horizontal und das gestapelte Säulendiagramm vertikal ausgerichtet.
Wenn Sie eine kleine Anzahl von Kategorien anzeigen möchten, kann das gestapelte Säulendiagramm zum effektiven Vergleich von Daten verwendet werden. Wenn jedoch die Anzahl der Kategorien zunimmt, wird das Lesen des gestapelten Säulendiagramms kompliziert.
Es gibt zwei Arten von gestapelten Säulendiagrammen. Lassen Sie uns sie einzeln erkunden.
===
1. Excel Stacked Column Chart Dies ist gut für den Zahlenvergleich.
Das gestapelte Säulendiagramm eignet sich am besten zum Vergleichen von Daten innerhalb der Gruppe.
Sie können es auch verwenden, um mit allen Gruppen zu vergleichen. Als ob Sie eine Gruppe mit der anderen vergleichen könnten. Sie können den Teil der Gruppe jedoch nicht mit der anderen Gruppe vergleichen. Mal sehen, wie.
Beispiel:
Hier habe ich diese Daten zum Getränkekonsum in verschiedenen Städten der Welt (dies ist nur zum Beispiel und die Zahlen beziehen sich nicht auf eine tatsächliche Umfrage).
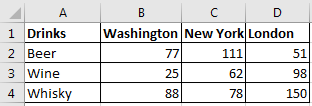
Führen Sie nun die folgenden Schritte aus, um ein gestapeltes Diagramm in Excel 2016 zu zeichnen:
-
.. Daten auswählen.
-
Zum Tab einfügen? Charts? 2D-Diagramme? Gestapeltes Säulendiagramm. Klick es an.
-
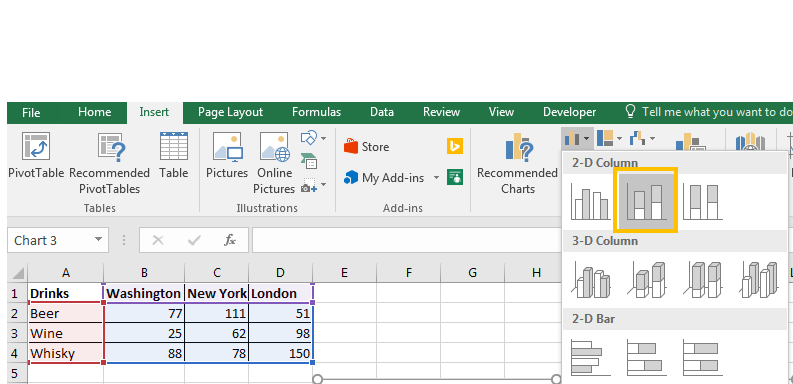 3.
3.
Sie haben Ihr gestapeltes Diagramm.
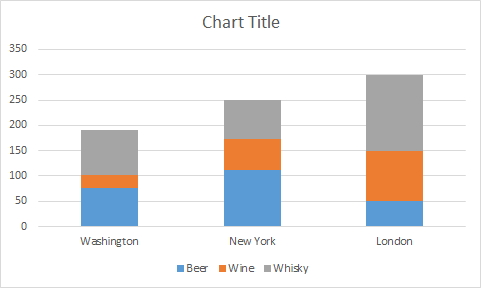
Jetzt können wir sehen, dass der Gesamtkonsum von Getränken in London am größten ist. Wir können den individuellen Getränkekonsum in London leicht vergleichen. Aber wenn wir den individuellen Getränkekonsum jedes Getränks mit anderen Gruppen vergleichen wollen, wird es schwierig. Es wäre besser, wenn wir ein 100% -Diagramm hätten.
2. Excel 100% gestapeltes Säulendiagramm Um den Prozentsatz mit anderen Gruppen zu vergleichen, verwenden wir 100% gestapeltes Diagramm. Dies kann nicht verwendet werden, um ganze Gruppendaten mit anderen zu vergleichen, aber es kann verwendet werden, um Teile von Gruppen mit anderen Gruppen zu vergleichen.
Beispiel:
Führen Sie die folgenden Schritte aus, um ein zu 100% gestapeltes Säulendiagramm in Excel zu zeichnen.
-
.. Daten auswählen.
-
Gehen Sie zur Registerkarte Einfügen → Diagramme → 2D-Diagramme → 100% gestapeltes Säulendiagramm. Klick es an.
-
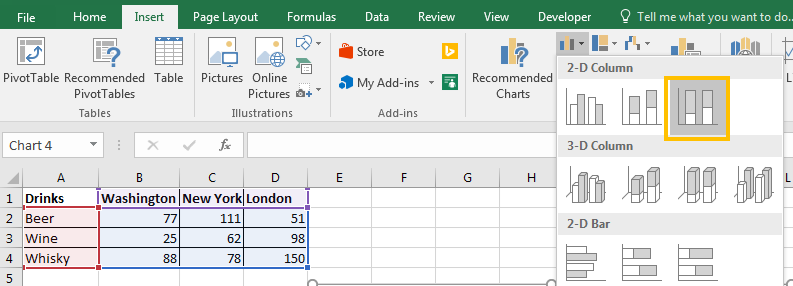 3.
3.
Das 100% gestapelte Diagramm ist fertig.
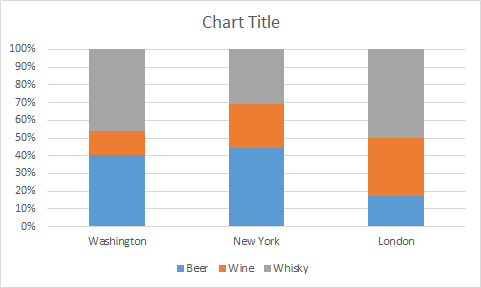
Jetzt können wir sehen, dass der Gesamtkonsum von Getränken 100% beträgt und alle Spalten gleich sind, aber die Teile den Prozentsatz jedes Getränks in der Gruppe darstellen. Wir können den individuellen Getränkekonsum leicht mit anderen Gruppen vergleichen und feststellen, welche Art von Getränk in welcher Stadt mehr oder weniger konsumiert wird.
Also ja Leute, so zeichnen Sie das gestapelte Säulendiagramm in Excel.
Sie können einige der unten genannten kreativen Diagramme überprüfen. Wenn Sie Zweifel an diesem Artikel oder einem anderen Excel-Thema haben, lassen Sie es mich im Kommentarbereich unten wissen.