Wie SVERWEIS mit Selbst verwenden enthaltenen Tabelle in Excel
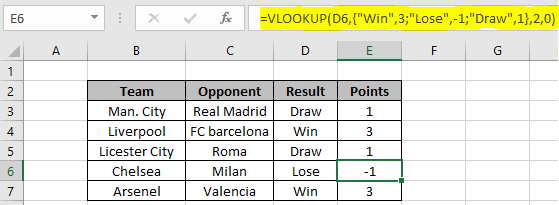
In diesem Artikel erfahren Sie, wie Sie VLOOKUP mit einer eigenständigen Tabelle in Excel verwenden.
Szenario:
Manchmal beim Arbeiten mit Datensätzen. Wir müssen den Wert basierend auf einem anderen Wert finden. Zum Beispiel das Finden der Noten von Schülern basierend auf den Ergebnissen einer Prüfung oder das Finden der Punkte basierend auf dem Ergebnis des Spiels. Hierzu verwenden wir im Allgemeinen die Funktion „link: / logische Formeln-excel-verschachtelte-wenn-Funktion [verschachtelte IF-Formel]“ oder die Funktion „link: / formeln und Funktionen-Einführung-der-Lookup-Funktion [VLOOKUP“ ] `mit einer in sich geschlossenen Tabelle. Yeahh..Das ist die richtige VLOOKUP-Funktion. Im Folgenden finden Sie eine Erklärung zur Verwendung der VLOOKUP-Funktion mit einer eigenständigen Tabelle.
Wie löse ich das Problem?
Hierfür verwenden wir link: / formeln-und-Funktionen-Einführung-der-vlookup-Funktion [VLOOKUP-Funktion]. Die VLOOKUP-Funktion akzeptiert 4 Argumente: Nachschlagewert, Nachschlagetabelle, Spaltenindex und Übereinstimmungstyp. Lookup-Array-Argumente können in geschweiften Klammern und Semikolons angegeben werden. Unten finden Sie die Formel, um Sie besser zu erklären.
Allgemeine Formel:
|
= \{ r1c1 , r1c2 ; r2c1 , r2c2 ; r3c1 , r3c2,.. },col_index,0) |
Tabelle mit geschweiften Klammern, Zeilen getrennt durch das Semikolon (;)
und durch Kommas (,)
getrennte Spalten Wert: Suchwert r1c1: Wert der ersten Zeile und der ersten Spaltentabelle r1c2: Wert der ersten Zeile und der zweiten Spaltentabelle r2c1: zweite Zeile und erste Spalte und dann col_index: Der Index der Suchspalte 0: match_type
Beispiel:
All dies könnte verwirrend zu verstehen sein. Lassen Sie uns versuchen, anhand eines Beispiels zu verstehen. Hier haben wir eine UEFA-Spielaufzeichnung der gespielten Spiele. Wir müssen die Punkte finden, die jedes Team gesammelt hat.
Im Allgemeinen erstellen wir eine Punktetabelle und rufen diese Tabelle als Argument ab.
Aber hier können wir eine Tabelle mit der Formel wie unten gezeigt abrufen.
Verwenden Sie die Formel:
|
= ( D3 , \{ „Win“,3 ; „Lose“,-1 ; „Draw“,1 } , 2 , 0) |
Erklärung :. Hier VLOOKUP-Funktionssuchwert in Spalte 1.
-
Gibt dann einen Wert zurück, der dem übereinstimmenden Suchwert in Spalte 2 entspricht.
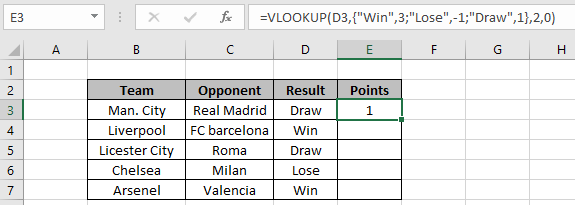
Wie Sie im obigen Bild sehen können, beträgt die Punktzahl, die das Team beim Unentschieden erzielt hat, 1. Wir haben dies anhand einer VLOOKUP-Formel unter Verwendung einer in sich geschlossenen Tabelle berechnet. Kopieren Sie nun die Formel wie unten gezeigt in andere Zellen.
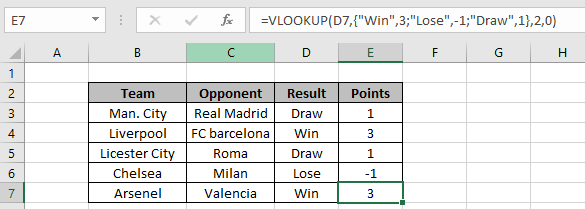
Wie Sie sehen können, haben wir alle Ergebniswerte mit einer einzigen Formel erhalten. Wie bereits erwähnt, können wir dieselbe Aufgabe auch mit der unten erläuterten verschachtelten IF-Formel ausführen.
Verwendung der verschachtelten IF-Formel für dieselbe Tabelle:
Verwenden Sie die IF-Funktion mehrmals, wie unten für die Formel gezeigt. Erfahren Sie hier mehr über link: / logische-formeln-excel-verschachtelte-wenn-funktion [verschachtelte IF-Formel].
Verwenden Sie die Formel:
|
= =“Win“ , 3 ,
„Lose“ , -1 ,
„Draw“ , 1 , „“ ) ) ) |
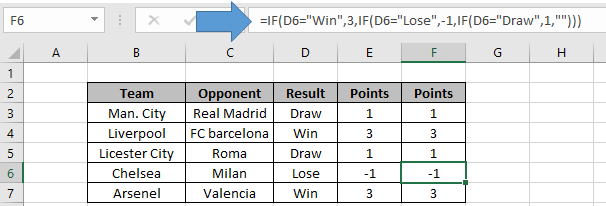
Wie Sie im obigen Bild sehen können, befinden sich hier alle Punkte, die mit den Ergebniswerten übereinstimmen. Der Grund dafür ist, dass wir im Allgemeinen keine verschachtelten IF verwenden, da die Tabelle umso größer ist, je mehr wir die Formel verwenden. Ein weiterer Grund ist, dass wir in der VLOOKUP-Formel mehrere Zeilen hinzufügen können, sodass wir mehrere Werte mit derselben Formel extrahieren können tritt im verschachtelten IF-Fall nicht auf. Sie können auch „verknüpfen: / logische Formeln-berechnen-Noten-mit-Kriterien-in-Excel [die Noten oder die Punktzahl des Tests herausfinden]“ mit der gleichen Formel. Weitere Informationen zum Extrahieren von Werten aus der Tabelle finden Sie hier.
Hier finden Sie alle Beobachtungshinweise zur Verwendung der Formel.
Hinweise:
-
Sie können dem Lookup-Array weitere Zeilen und Spalten hinzufügen.
-
Textargumente müssen in Anführungszeichen („“) angegeben werden.
-
Die VLOOKUP-Tabelle muss das lookup_array ganz links oder in der ersten Spalte haben. . Der Spaltenindex kann nicht 1 sein, da es sich um das Sucharray handelt. Das Argument 0 wird für den genauen Übereinstimmungswert verwendet. Verwenden Sie 1 für den ungefähren Übereinstimmungswert.
-
Die Funktion gibt den Fehler # N / A zurück, wenn im Sucharray kein Suchwert gefunden wird. Fangen Sie also bei Bedarf den Fehler ab.
Hoffe, dieser Artikel über die Verwendung von VLOOKUP mit einer eigenständigen Tabelle in Excel ist erklärend. Weitere Artikel zu Suchformeln finden Sie hier.
Wenn Ihnen unsere Blogs gefallen haben, teilen Sie sie Ihren Freunden auf Facebook mit. Und Sie können uns auch auf Twitter und Facebook folgen. Wir würden gerne von Ihnen hören, uns mitteilen, wie wir unsere Arbeit verbessern, ergänzen oder innovieren und für Sie verbessern können. Schreiben Sie uns an mailto: [email protected] [[email protected]]
Verwandte Artikel
link: / Lookup-Formeln-wie-man-den-neuesten-Preis-in-Excel abruft [Wie man den neuesten Preis in Excel abruft]: Es ist üblich, die Preise in jedem Unternehmen zu aktualisieren und die neuesten Preise für jeden Kauf oder Kauf zu verwenden Umsatz ist ein Muss. Um den neuesten Preis aus einer Liste in Excel abzurufen, verwenden wir die LOOKUP-Funktion. Die LOOKUP-Funktion ermittelt den aktuellen Preis.
link: / lookup-formulas-vlookup-function-to-berechne-grade-in-excel [VLOOKUP-Funktion zur Berechnung der Note in Excel]: Zur Berechnung der Noten IF und IFS sind nicht die einzigen Funktionen, die Sie verwenden können. Das VLOOKUP ist für solche bedingten Berechnungen effizienter und dynamischer. Um Noten mit VLOOKUP zu berechnen, können wir diese Formel verwenden.
link: / lookup-formulas-17-Dinge-über-Excel-vlookup [17 Dinge über Excel VLOOKUP]: VLOOKUP wird am häufigsten zum Abrufen übereinstimmender Werte verwendet, aber VLOOKUP kann noch viel mehr. Hier sind 17 Dinge über VLOOKUP, die Sie wissen sollten, um sie effektiv zu nutzen.
link: / lookup-formulas-lookup-the-first-text-from-a-list [LOOKUP den ersten Text aus einer Liste in Excel]: Die VLOOKUP-Funktion funktioniert gut mit Platzhalterzeichen. Wir können dies verwenden, um den ersten Textwert aus einer bestimmten Liste in Excel zu extrahieren. Hier ist die generische Formel.
link: / lookup-formulas-lookup-date-with-last-value-in-list [LOOKUP-Datum mit dem letzten Wert in der Liste]: Um das Datum abzurufen, das den letzten Wert enthält, verwenden wir die LOOKUP-Funktion. Diese Funktion sucht nach der Zelle, die den letzten Wert in einem Vektor enthält, und verwendet diese Referenz, um das Datum zurückzugeben.
Beliebte Artikel:
link: / Tastatur-Formel-Verknüpfungen-50-Excel-Verknüpfungen-zur-Steigerung-Ihrer-Produktivität [50 Excel-Verknüpfung zur Steigerung Ihrer Produktivität]: Schneller bei Ihrer Aufgabe. Mit diesen 50 Verknüpfungen können Sie noch schneller in Excel arbeiten.
link: / tips-countif-in-microsoft-excel [Verwendung der COUNTIF-Funktion in Excel]: Zählen Sie Werte mit Bedingungen, die diese erstaunliche Funktion verwenden. Sie müssen Ihre Daten nicht filtern, um bestimmte Werte zu zählen. Die Countif-Funktion ist wichtig, um Ihr Dashboard vorzubereiten.
link: / excel-formel-und-funktion-excel-sumif-funktion [Verwendung der SUMIF-Funktion in Excel]: Dies ist eine weitere wichtige Dashboard-Funktion. Auf diese Weise können Sie Werte unter bestimmten Bedingungen zusammenfassen.
link: / formeln-und-funktionen-einführung-der-vlookup-funktion [Verwendung der VLOOKUP-Funktion in Excel]: Dies ist eine der am häufigsten verwendeten und beliebtesten Funktionen von Excel, die zum Nachschlagen von Werten aus verschiedenen Bereichen verwendet wird und Blätter.