Lookup up Preis für das Produkt oder die Dienstleistung in Excel
In diesem Artikel erfahren Sie, wie Sie das Datum mit dem letzten Wert in der Liste in Excel suchen.
Szenario:
Wir haben einen langen Tabelleneintrag über Produkte und deren Servicegebühren. Wir müssen den genauen Preis für das Produkt mit seinen Servicegebühren finden.
Die VLOOKUP-Funktion berechnet Ihre Gesamtkosten für das Produkt und seine Servicegebühren.
Hier verwenden wir die LOOKUP-Funktion. Lassen Sie uns zunächst etwas über die Funktion erfahren.
link: / lookup-formulas-excel-lookup-function [LOOKUP-Funktion] findet den geschätzten Wert im Bereich und gibt den Wert aus dem Bereich oder den entsprechenden Wert zurück.
Syntax:
= LOOKUP ( lookup_value, lookup_vector, [result_vector]
lookup_value: Wert, nach dem nach lookup_vector gesucht werden soll: Array, in dem die Funktion nach lookup_value sucht.
[Ergebnisvektor]: [optional], wenn sich das Rückgabearray vom Sucharray unterscheidet.
Wie man das Problem löst.
Hier werden wir die LOOKUP-Funktion mehrmals verwenden, um alle erforderlichen Werte zu erhalten. Wir werden die folgende Formel verwenden
Generische Formel:
= LOOKUP ( product , products_array , price_array )
product: Lookup-Wert products_array: Array zum Suchen des Werts price_array: Aray zum Zurückgeben des Preiswerts
Beispiel
Hier haben wir eine Produktpreisliste und eine Servicekostenliste. Wir müssen die Gesamtkosten für die erforderlichen Felder ermitteln.
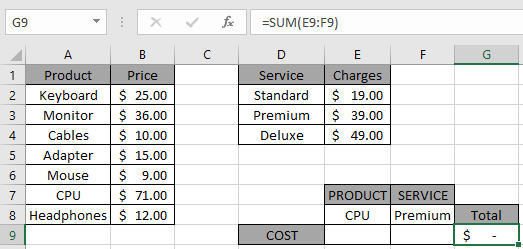
Zuerst finden wir den Preis für das CPU-Produkt
Formel:
= LOOKUP ( E8 , product , price )
Produkt: benannter Bereich, der für das Array verwendet wird (A2: A8)
Preis: benannter Bereich, der für das Array verwendet wird (B2: B8)
Erläuterung:
Die LOOKUP-Funktion sucht im Produktarray nach dem Produkt (CPU). Die Funktion findet den Wert und sucht seinen Preis im entsprechenden Preisarray.
-
Die Funktion ermittelt den Preis für das Produkt und gibt den Preis in der Zelle zurück.
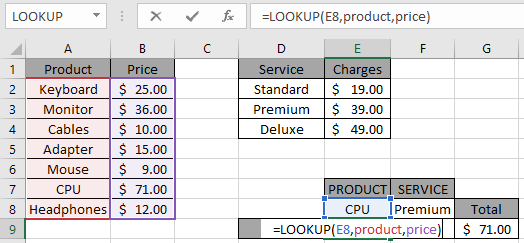
Drücken Sie die Eingabetaste, um die Ergebnisse zu erhalten.
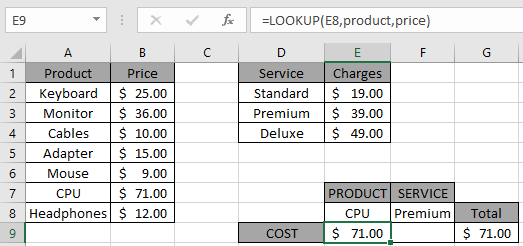
Wie Sie sehen können, beträgt der Preis für die Produkt-CPU 71,00 USD.
Jetzt, um die Gesamtkosten zu erhalten. Wir müssen auch die gewünschten Servicegebühren erhalten.
Zweitens müssen wir den Preis für die Servicegebühren (Prämie) finden.
Formel:
link: / lookup-formulas-excel-lookup-function [LOOKUP]
(F8, Service, Gebühren)
service: benannter Bereich, der für das Array verwendet wird (D2: D4)
Gebühren: benannter Bereich, der für das Array verwendet wird (E2: E4)
Erläuterung:
Die LOOKUP-Funktion sucht im Service-Array nach dem Service (Premium). Die Funktion findet den Wert und sucht im entsprechenden Gebührenarray nach seinen Gebühren.
-
Die Funktion ermittelt die Kosten für den Dienst (Prämie) und gibt ihre Gebühren in der Zelle zurück.
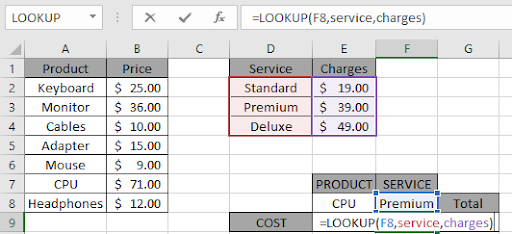
Drücken Sie die Eingabetaste, um die Ergebnisse zu erhalten.
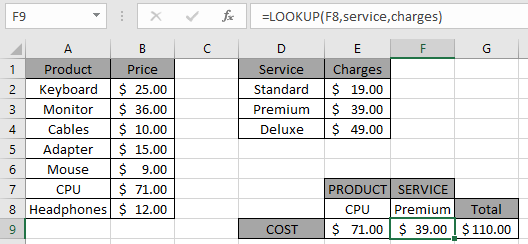
Die Funktion gibt die Kosten für Produkt und Service zurück. Wie Sie sehen können, gibt die SUMME-Funktion die SUMME wie in der G9-Zelle erforderlich zurück. Sie können diese LOOKUP Excel-Funktion nach Bedarf anpassen.
Hier haben wir Beobachtungsnotizen zur Verwendung der Formel.
Anmerkungen: . Die Formel gibt den Fehler #NA zurück, wenn im Array keine Übereinstimmung gefunden wird.
-
Die Formel ermittelt die Kosten für Produkt und Dienstleistung, indem der gewünschte Wert ermittelt wird.
-
Sie können den VLOOKUP
verwenden Funktion anstelle der LOOKUP-Funktion. Ich hoffe, Sie haben verstanden, wie Sie den Preis für ein Produkt oder eine Dienstleistung in Excel nachschlagen können. Weitere Artikel zum Suchwert finden Sie hier. Bitte zögern Sie nicht, Ihre Fragen unten im Kommentarfeld anzugeben. Wir werden Ihnen sicherlich helfen.
Verwandte Artikel
link: / lookup-formulas-use-index-and-match-to-lookup-value [Verwenden Sie INDEX und MATCH, um den Wert zu suchen]: INDEX & MATCH-Funktion, um den Wert nach Bedarf nachzuschlagen.
link: / summieren-summenbereich-mit-index-in-excel [SUM-Bereich mit INDEX in Excel]: Verwenden Sie die INDEX-Funktion, um die SUMME der Werte nach Bedarf zu finden.
link: / counting-excel-sum-function [Verwendung der SUM-Funktion in Excel]: Ermitteln Sie die SUMME von Zahlen mithilfe der im Beispiel erläuterten SUMME-Funktion.
link: / lookup-formulas-excel-index-function [Verwendung der INDEX-Funktion in Excel]: Ermitteln Sie den INDEX des Arrays mithilfe der anhand des Beispiels erläuterten INDEX-Funktion.
link: / lookup-formulas-excel-match-function [Verwendung der MATCH-Funktion in Excel]: Suchen Sie den MATCH im Array mithilfe des INDEX-Werts in der MATCH-Funktion, die anhand eines Beispiels erläutert wurde.
link: / lookup-formulas-excel-lookup-function [Verwendung der LOOKUP-Funktion in Excel]: Ermitteln Sie den Lookup-Wert im Array mithilfe der im Beispiel erläuterten LOOKUP-Funktion.
link: / formeln-und-funktionen-einführung-der-vlookup-funktion [Verwendung der VLOOKUP-Funktion in Excel]: Ermitteln Sie den Suchwert im Array mithilfe der im Beispiel erläuterten VLOOKUP-Funktion.
link: / lookup-formulas-hlookup-function-in-excel [Verwendung der HLOOKUP-Funktion in Excel]: Ermitteln Sie den Lookup-Wert im Array mithilfe der im Beispiel erläuterten HLOOKUP-Funktion.
Beliebte Artikel
link: / Tastatur-Formel-Verknüpfungen-50-Excel-Verknüpfungen-zur-Steigerung-Ihrer-Produktivität [50 Excel-Verknüpfung zur Steigerung Ihrer Produktivität]
link: / excel-generals-wie-man-eine-dropdown-liste-in-microsoft-excel bearbeitet [Dropdown-Liste bearbeiten]
link: / excel-bereichsname-absolute-referenz-in-excel [Absolute referenz in Excel]
link: / tips-bedingte-formatierung-mit-if-Anweisung [Wenn mit bedingter Formatierung]
link: / logische Formeln-wenn-Funktion-mit-Platzhaltern [Wenn mit Platzhaltern]
link: / lookup-formulas-vlookup-by-date-in-excel [Vlookup-by-date]
link: / excel-text-editing-und-format-join-first-and-last-name-in-excel [Vor- und Nachname in Excel verbinden]