Lookup-Wert mit mehreren Kriterien
Mit einem eindeutigen Schlüssel in einer Tabelle können Sie leicht nach Werten suchen. Wir können einfach den Link verwenden: / formeln-und-Funktionen-Einführung-der-Lookup-Funktion [VLOOKUP-Funktion] `. Wenn Sie diese eindeutige Spalte jedoch nicht in Ihren Daten haben und in mehreren Spalten nachschlagen müssen, um einem Wert zu entsprechen, hilft VLOOKUP nicht weiter.
Um einen Wert in einer Tabelle mit mehreren Kriterien nachzuschlagen, verwenden wir link: / lookup-formulas-excel-index-function [INDEX] -`link: / lookup-formulas-excel-match-function [MATCH] ` -`link: / lookup-formulas-excel-index-function [INDEX] `
Formel.
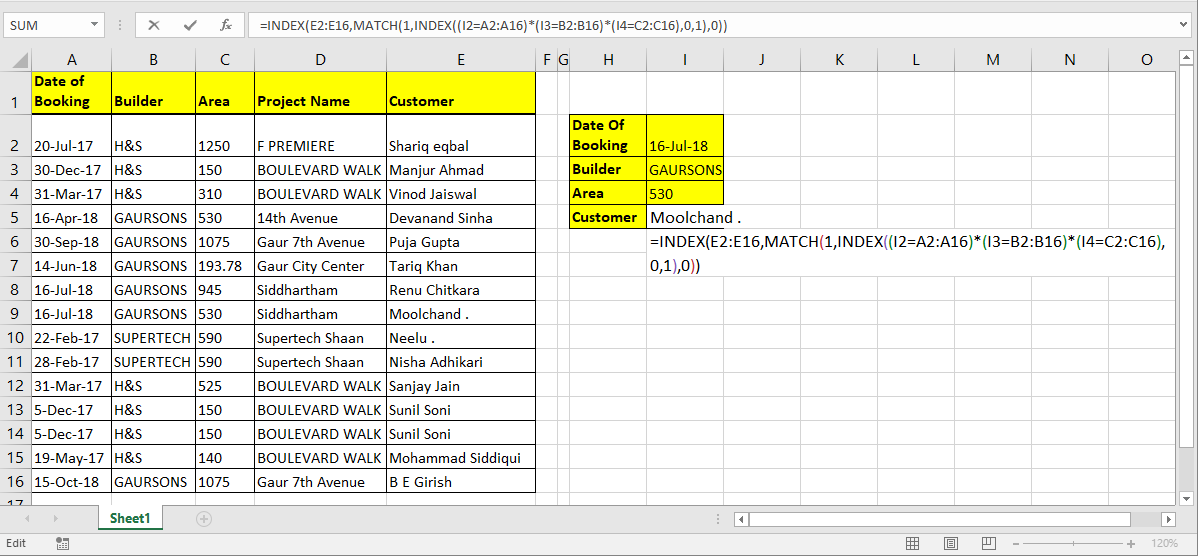
Generische Formel für die Suche nach mehreren Kriterien
=INDEX(lookup_range,MATCH(1,INDEX((criteria1 =range1)(criteria2=range2)(criteriaN=rangeN),0,1),0))
lookup_range: Dies ist der Bereich, aus dem Sie den Wert abrufen möchten.
Kriterien1, Kriterien2, Kriterien N: Dies sind die Kriterien, die Sie in Bereich1, Bereich2 und Bereich N erfüllen möchten. Sie können bis zu 270 Kriterien – Bereichspaare haben.
Bereich1, Bereich2, BereichN: Dies sind die Bereiche, in denen Sie Ihren jeweiligen Kriterien entsprechen.
Wie wird es funktionieren? Mal sehen … ===== INDEX und MATCH mit mehreren Kriterien Beispiel Hier habe ich eine Datentabelle. Ich möchte den Namen des Kunden mit Buchungsdatum, Builder und Bereich abrufen. Hier habe ich also drei Kriterien und einen Suchbereich.
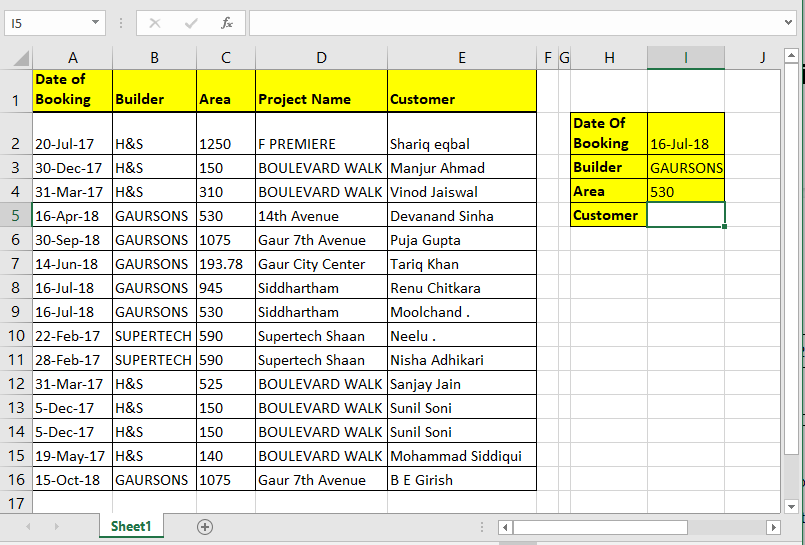
Schreiben Sie diese Formel in Zelle I4 und drücken Sie die Eingabetaste.
=INDEX(E2:E16,MATCH(1,INDEX((I1=A2:A16)(I2=B2:B16)(I3=C2:C16),0,1),0))
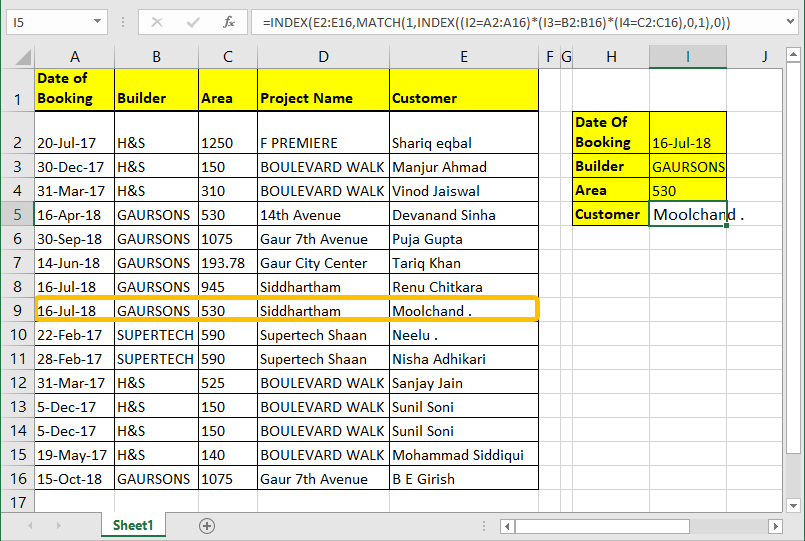
Wie es funktioniert:
Wir wissen bereits, wie link: / lookup-formulas-use-index-and-match-to-lookup-value [INDEX- und MATCH-Funktion] in EXCEL funktioniert, daher werde ich das hier nicht erklären. Wir werden über den Trick sprechen, den wir hier verwendet haben.
(I1 = A2: A16) (I2 = B2: B16) (I3 = C2: C16): Der Hauptteil ist dies. Jeder Teil dieser Anweisung gibt ein Array von true false zurück.
Wenn boolesche Werte multipliziert werden, geben sie ein Array von 0 und 1 zurück.
Die Multiplikation funktioniert als UND-Operator. Hense, wenn alle Werte nur wahr sind, gibt es 1 sonst 0 zurück (I1 = A2: A16) (I2 = B2: B16) (I3 = C2: C16) Dies ergibt insgesamt
{FALSE;FALSE;FALSE;FALSE;FALSE;FALSE;TRUE;TRUE;FALSE;FALSE;FALSE;FALSE;FALSE;FALSE;FALSE}*
{FALSE;FALSE;FALSE;TRUE;TRUE;TRUE;TRUE;TRUE;FALSE;FALSE;FALSE;FALSE;FALSE;FALSE;TRUE}*
{FALSE;FALSE;FALSE;TRUE;FALSE;FALSE;FALSE;TRUE;FALSE;FALSE;FALSE;FALSE;FALSE;FALSE;FALSE}
Was in
{0;0;0;0;0;0;0;1;0;0;0;0;0;0;0}
übersetzt wird INDEX ((I1 = A2: A16) (I2 = B2: B16) (I3 = C2: C16), 0,1): Die INDEX-Funktion gibt dasselbe Array zurück (\ {0; 0; 0; 0; 0; 0; 0) ; 0; 1; 0; 0; 0; 0; 0; 0; 0}) bis MATCH fungieren als Lookup-Array.
MATCH (1, INDEX ((I1 = A2: A16) (I2 = B2: B16) (I3 = C2: C16), 0,1): Die MATCH-Funktion sucht im Array \ {0; 0; 0; 0 nach 1 ; 0; 0; 0; 1; 0; 0; 0; 0; 0; 0; 0}. Und gibt die Indexnummer der ersten 1 zurück, die im Array gefunden wurde. Dies ist hier 8.
INDEX (E2: E16, MATCH (1, INDEX I1 = A2: A16) (I2 = B2: B16) (I3 = C2: C16), 0,1), 0:
Schließlich gibt INDEX den Wert zurück aus dem angegebenen Bereich (E2: E16) bei gefundenem Index (8).
Einfach ????. Entschuldigung, könnte es nicht einfacher machen.
Array-Lösung Wenn Sie kann folglich STRG + UMSCHALT + EINGABETASTE drücken, dann können Sie die innere INDEX-Funktion entfernen. Schreiben Sie einfach diese Formel und drücken Sie STRG + UMSCHALTTASTE.
=INDEX(E2:E16,MATCH(1,(I1=A2:A16)(I2=B2:B16)(I3=C2:C16),0))
|||| === Generische Array-Formel für Suche nach mehreren Kriterien
Formel funktioniert wie oben beschrieben.
=INDEX(lookup_range,MATCH(1,(criteria1 =range1)(criteria2=range2)(criteriaN=rangeN),0))
Ich habe mein Bestes versucht, es so einfach wie möglich zu erklären. Aber wenn ich nicht klar genug war, lass es mich wissen den Kommentarbereich unten. Übrigens müssen Sie nicht wissen, wie der Motor funktioniert, um d ein Auto fahren. Sie müssen nur wissen, wie man es fährt. Und du weißt es sehr gut.
Verwandte Artikel:
link: / lookup-formulas-vlookup-top-5-werte-mit-doppelten-werten-mit-index-match-in-excel [So suchen Sie mit INDEX-MATCH in Excel nach Top-5-Werten mit doppelten Werten]
link: / lookup-formulas-vlookup-multiple-values [So suchen Sie mehrere Werte in Excel auf]
link: / lookup-formulas-vlookup-with-dynamic-col-index [VLOOKUP mit Dynamic Col Index in Excel]
link: / lookup-formulas-use-vlookup-from-two-or-more-lookup-tables [Verwendung von VLOOKUP aus zwei oder mehr Nachschlagetabellen in Excel]
Beliebte Artikel:
link: / Tastatur-Formel-Verknüpfungen-50-Excel-Verknüpfungen-zur-Steigerung-Ihrer-Produktivität [50 Excel-Verknüpfungen zur Steigerung Ihrer Produktivität]
link: / formeln-und-funktionen-einführung-der-vlookup-funktion [Verwendung der VLOOKUP-Funktion in Excel]
link: / tips-countif-in-microsoft-excel [Verwendung der COUNTIF-Funktion in Excel]
link: / excel-formel-und-funktion-excel-sumif-funktion [Verwendung der SUMIF-Funktion in Excel]