Mehrere Nested VLOOKUPs in Excel
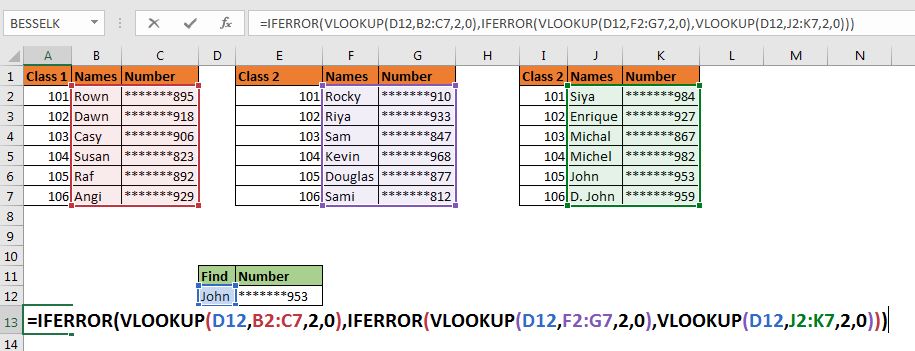
Da Sie hier sind, gehe ich davon aus, dass Sie einige Werte in mehreren Tabellen nachschlagen möchten. Wenn eine der Tabellen den angegebenen Suchwert enthält, möchten Sie sie mit der Excel VLOOKUP-Funktion abrufen. Recht? So machen Sie es.
Generische Formel für die verschachtelte VLOOKUP-Funktion
|
= |
lookup_value: * Dies ist der Wert, den Sie in Ihrem Datensatz suchen.
Tabelle1, Tabl2, Tabelle3, …: * Dies sind die Tabellen, in denen Sie wissen, dass der Wert vorhanden ist.
col: * Die Spaltennummer in der Tabelle, aus der Sie den Wert abrufen möchten.
0: * Dies ist für eine genaue Übereinstimmung. Wenn Sie eine ungefähre Übereinstimmung erzielen möchten, verwenden Sie 1.
Lassen Sie uns anhand eines Beispiels die Dinge klarstellen.
Verwenden verschachtelter VLOOKUPs zum Durchsuchen mehrerer Tabellen
Lassen Sie uns zuerst ein Szenario erstellen. Angenommen, wir führen drei Yoga-Kurse durch. Am Ende des Tages finden Sie ein Armband mit dem Namen John.
Jetzt wissen Sie, dass John zu einer von drei Klassen gehört. Um John in allen drei Klassen nachzuschlagen, müssen wir verschachtelte oder verkettete VLOOKUP-Funktionen in die IFERROR-Funktionen einfügen.
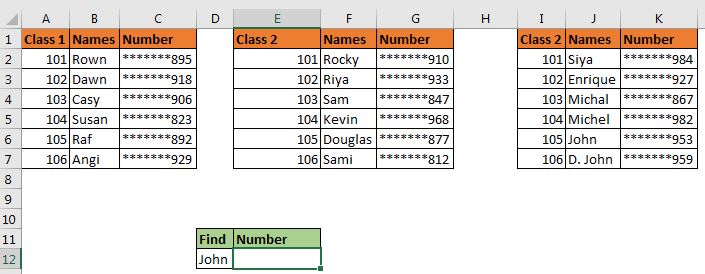
Hier wollen wir John mit VLOOKUP in allen drei Tabellen nachschlagen und seine Telefonnummer abrufen.
Unter Verwendung der obigen generischen Formel setzen wir diese Formel in Zelle E12.
|
= |
Hier ist D12 unser Suchwert.
B2: C7, F2: G7 und J2: K7 sind die Tabellen, in denen gesucht werden soll.
2 ist die Spaltennummer der Tabellen, aus denen wir die Nummer abrufen möchten. (Hier ist die Spaltennummer für jede Tabelle gleich, kann jedoch in verschiedenen Datensätzen unterschiedlich sein.)
Wenn Sie die Eingabetaste drücken, wird Johns Nummer abgerufen.
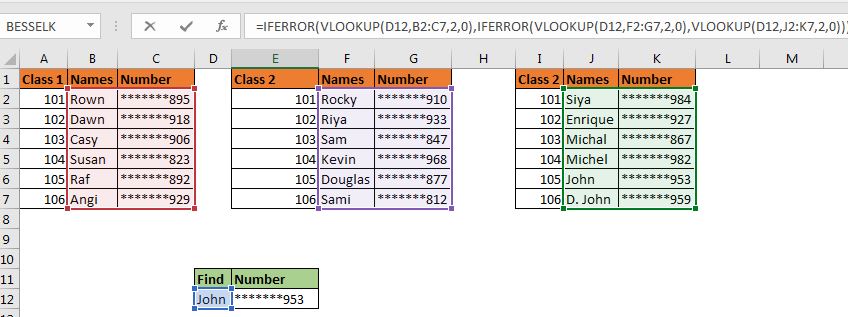
Wie funktioniert es
Die Technik ist einfach. Wie wir wissen, ist link: / formeln-und-funktionen-einführung-der-vlookup-funktion [VLOOKUP]
löst einen # N / A-Fehler aus, wenn der Suchwert in der angegebenen Tabelle nicht gefunden werden kann, und link: / logische Formeln-excel-iferror-Funktion [IFERROR-Funktion] gibt den angegebenen Wert zurück, wenn ein # N / A-Fehler eingespeist wird . Wir nutzen diese Funktionen zu unserem Vorteil.
Der erste VLOOKUP läuft. Es findet John nicht in der ersten Tabelle. Es wird ein Fehler # N / A zurückgegeben. Diese Funktion ist jetzt in der IFERROR-Funktion gekapselt. Da die erste VLOOKUP-Formel IFERROR # N / A zugeführt hat, wird der zweite Teil von IFERROR ausgeführt, der wiederum eine IFERROR-Funktion enthält.
In der nächsten Runde sucht der VLOOKUP in der zweiten Tabelle F2: G7 nach John.
Es schlägt erneut fehl und IFERROR springt die Steuerung zum nächsten Teil. In diesem Teil haben wir nur die VLOOKUP-Funktion, aber dieses Mal findet sie John in der dritten Tabelle J2: K7 und gibt die Nummer zurück.
Hinweis: Im obigen Beispiel waren wir sicher, dass John Teil einer drei Tabellen ist. Wenn Sie jedoch nicht sicher sind, ob Ihre Tabellen diese Werte enthalten oder nicht, verwenden Sie eine andere IFERROR-Funktion, die die Rückgabe „Wert in keiner Tabelle gefunden“ anzeigt.
|
= find“))) |
Also ja Leute, so kann man in mehrere Tabellen schauen. Dies ist nicht die eleganteste Art, mehrere Tabellen nachzuschlagen, aber wir haben diese.
Es gibt andere Möglichkeiten, dies zu tun. Eine Möglichkeit besteht darin, einen kombinierten Datensatz aller Klassen in einer Masterdatei zu haben. Ein anderer ist immer VBA.
Ich hoffe ich war erklärend genug. Wenn Sie Zweifel an diesem Artikel oder einem anderen Excel- oder VBA-Artikel haben, lassen Sie es mich im Kommentarbereich unten wissen.
Verwandte Artikel:
link: / tips-excel-iferror-vlookup [IFERROR- und VLOOKUP-Funktion] | Die VLOOKUP-Funktion ist selbst eine erstaunliche Funktion, funktioniert aber noch besser, wenn sie mit der IFERROR-Funktion verwendet wird. Die IFERROR-Funktion wird verwendet, um alle von der VLOOKUP-Funktion zurückgegebenen Fehler abzufangen.
link: / Lookup-Formeln-verhindern-dass-eine-Lookup-Funktion-einen-Fehler-zurückgibt, wenn-eine-genaue-Übereinstimmung-nicht-gefunden wird [ISERROR- und VLOOKUP-Funktion] | Diese Kombination gibt TRUE zurück, wenn die VLOOKUP-Funktion zu einem Fehler führt.
link: / lookup-formulas-17-Dinge-über-Excel-vlookup [17 Dinge über Excel VLOOKUP] | Lernen Sie 17 erstaunliche Funktionen von VLOOKUP auf einmal.
link: / lookup-formulas-vlookup-multiple-values [LOOKUP Multiple Values] | Nachschlagen Mehrere Übereinstimmungen mit der INDEX-MATCH-Funktion.
Beliebte Artikel:
link: / Tastatur-Formel-Verknüpfungen-50-Excel-Verknüpfungen-zur-Steigerung-Ihrer-Produktivität [50 Excel-Verknüpfungen zur Steigerung Ihrer Produktivität] | Werden Sie schneller bei Ihrer Aufgabe. Mit diesen 50 Verknüpfungen können Sie noch schneller in Excel arbeiten.
link: / formeln-und-funktionen-einführung-der-vlookup-funktion [Die VLOOKUP-Funktion in Excel] | Dies ist eine der am häufigsten verwendeten und beliebtesten Funktionen von Excel, mit der Werte aus verschiedenen Bereichen und Tabellen gesucht werden. link: / tips-countif-in-microsoft-excel [COUNTIF in Excel 2016] | Zählen Sie Werte mit Bedingungen, die diese erstaunliche Funktion verwenden.
Sie müssen Ihre Daten nicht filtern, um einen bestimmten Wert zu zählen. Die Countif-Funktion ist wichtig, um Ihr Dashboard vorzubereiten.
link: / excel-formel-und-funktion-excel-sumif-funktion [Verwendung der SUMIF-Funktion in Excel] | Dies ist eine weitere wichtige Funktion des Dashboards. Auf diese Weise können Sie Werte unter bestimmten Bedingungen zusammenfassen.