Mit ISERROR mit VLOOKUP Funktion
In diesem Artikel erfahren Sie, wie Sie die ISERROR-Funktion zusammen mit der VLOOKUP-Funktion , um den Fehler als Ergebnis in Microsoft Excel zu ignorieren.
In Anbetracht dieser Situation möchten wir eine Formel erstellen, um nach jeder erfolgreichen Suche zu suchen. Die Formel sollte diese Zahl zurückgeben, wenn die Übereinstimmung gefunden wird. Wenn keine genaue Übereinstimmung gefunden wird, sollte die Formel eine entsprechende Textnachricht und keinen Fehler in Microsoft Excel zurückgeben.
Wenn es sich um einen Fehler in der Excel Vlookup-Formel handelt, verwenden wir die Funktionen IF, Iserror und Vlookup, um den Fehler # N / A zu vermeiden.
VLOOKUP ist eine Excel-Funktion, mit der Daten aus einer bestimmten Spalte einer Tabelle gesucht und abgerufen werden können. Suchwerte müssen in der ersten Spalte der Tabelle mit den Suchspalten rechts angezeigt werden.
Syntax:
|
= table_array, col_index_num, [range_lookup]) |
link: / excel-formel-und-funktion-iserror-funktion [ISERROR-Funktion] wird verwendet, um den Fehler während der Berechnung mit einer beliebigen Funktion zu überprüfen. Wir verwenden diese Funktion, wenn Excel Vlookup nicht funktioniert oder einen Fehler anzeigt.
Syntax:
|
= |
link: / tips-if-condition-in-excel [IF-Funktion]
arbeitet mitlogik_test und gibt Werte basierend auf dem Testergebnis zurück.
Syntax:
|
= [Value_if_True], [Value_if_False]) |
Nehmen wir ein Beispiel, um zu verstehen, wie wir verhindern können, dass eine Vlookup-Funktion einen Fehler zurückgibt, wenn keine genaue Übereinstimmung gefunden wird.
Hier haben wir zwei Tabellen mit dem Namen 1. Datensatz und 2. Datensatz.
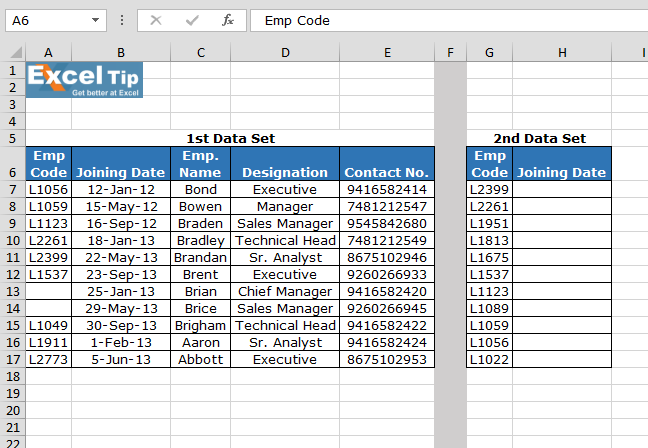
Schreiben Sie die VLOOKUP-Formel in die H7-Zelle.
|
= Not Found”, VLOOKUP(G3,$A$2:$B$13,2,FALSE)) |
Erläuterung:
Die Vlookup-Funktion überprüft die Bedingung für die 2. Spalte des 1. Datensatzes, die mit dem EMP-CODE im 1. Datensatz übereinstimmt.
Die ISERROR-Funktion sucht nach Fehlern und leitet sie an die IF
weiter Funktion.
Wenn die Funktion prüft, ob ein Fehler auftritt, wird anstelle des Fehlers „Nicht vorhanden“ ausgegeben.
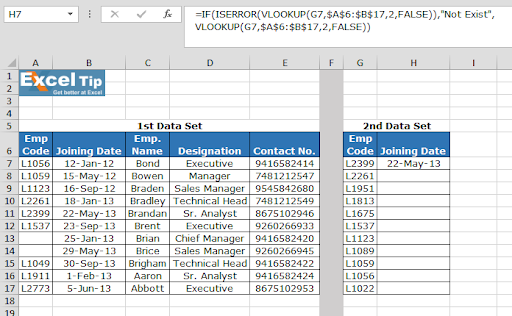
Kopieren Sie die Formel in andere Zellen, wählen Sie die Zellen aus, die die erste Zelle verwenden, in der die Formel bereits angewendet wurde, und verwenden Sie die Tastenkombination Strg + D.
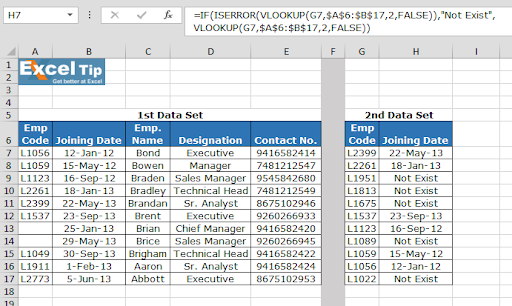
Wie Sie im obigen Bild sehen können, funktioniert diese Formel einwandfrei. Und der Benutzer kann arbeiten, ohne durch einen Fehler irritiert zu werden. Wenn die ISERROR-Funktion nicht verwendet wird, wird vlookup ausgegeben, das keinen Fehler zurückgibt.
Ich hoffe, Sie werden die VLOOKUP-Funktion verwenden. Sie können dieselben Funktionen in Excel 2016, 2013 und 2010 verwenden. Weitere Artikel zu VLOOKUP und HLOOKUP finden Sie hier. Bitte überprüfen Sie hier weitere Links. Wenn Sie ungelöste Fragen haben, geben Sie dies bitte im Kommentarfeld unten an. Wir werden Ihnen helfen.
-
Verwandte Artikel:
===
link: / tips-how-to-use-if-isna-and-vlookup-function-in-excel [Wie verwende ich die IF-, ISNA- und VLOOKUP-Funktion in Excel?]
link: / tips-wie-zu-verwenden-wenn-isna-und-vlookup-funktion-in-excel [IF-, ISNA- und VLOOKUP-Funktion]
link: / tips-excel-iferror-vlookup [IFERROR- und VLOOKUP-Funktion]
link: / lookup-formulas-vlookup-multiple-values [VLOOKUP Multiple Values]
link: / lookup-formeln-partielle-Übereinstimmung-mit-vlookup-Funktion [Teilweise Übereinstimmung mit der VLOOKUP-Funktion]