Verwenden Sie VLOOKUP aus zwei oder mehr Lookup Tables
Stellen Sie sich vor, Sie haben zwei Schülertische. Sie möchten in Tabelle 1 nach Kyle suchen. Wenn er nicht in Tabelle 1 gefunden wird, möchten Sie in der anderen Tabelle suchen.
Oder Sie, wenn Sie die Nachschlagetabellen unter bestimmten Bedingungen wechseln möchten.
In beiden Fällen müssen Sie mehr als eine Nachschlagetabelle nachschlagen. Wie verwenden Sie VLOOKUP aus zwei oder mehr Nachschlagetabellen? Dieser Artikel löst dieses Problem sehr einfach.
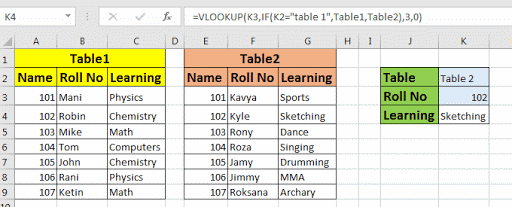
Lassen Sie uns die beiden oben genannten VLOOKUP-Probleme lösen und verstehen, wie Sie Nachschlagetabellen wechseln können.
Nachschlagetabelle ändern, wenn der Nachschlagewert in der ersten Nachschlagetabelle nicht gefunden wird. Hier habe ich zwei Tabellen, die Daten von Schülern der Klassen 1 und 2 enthalten. Ich möchte in Tabelle 1 nach „kyle“ suchen und wenn nicht gefunden, möchte ich „link: / formulas-and-functions-Introduction-of-vlookup-function [VLOOKUP]“
in der zweiten Tabelle.
Ich habe die erste Tabelle als Klasse1 (A3: C9) und die zweite Tabelle als Klasse2 (E3: G9) benannt.
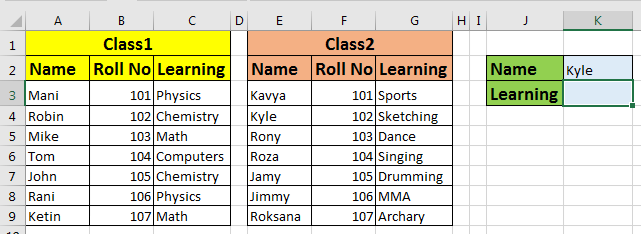
Hier verwenden wir die IFERROR-Funktion, um Fehler abzufangen und den Suchbereich zu ändern.
=IFERROR(VLOOKUP(K2,Class1,3,0),VLOOKUP(K2,Class2,3,0))
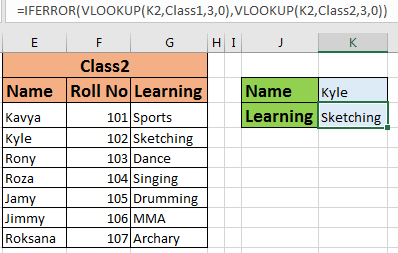
Wie es funktioniert
IFERROR prüft, ob link: / formulas-and-functions-Introduction-of-vlookup-function [VLOOKUP-Funktion] einen Fehler zurückgibt oder nicht. Wenn ein Fehler zurückgegeben wird, wird ein value_if_error-Teil zurückgegeben. In diesem Teil haben wir eine weitere VLOOKUP-Funktion, die in den verschiedenen Lookup-Arrays nachschlägt. Es ist einfach. Wenn Sie in mehr als 2 Tabellen nachschlagen müssen, verschachteln Sie jede IFERROR-Funktion mit einer anderen IFERROR-Funktion. Dadurch wird eine verkettete VLOOKUP-Funktion erstellt, die in verschiedenen Tabellen nachschlägt.
Lookup Array basierend auf einer Bedingung ändern
Im obigen Fall wollten wir die VLOOKUP-Formel wechseln, wenn zuerst ein Fehler zurückgegeben wird. Wenn Sie jedoch die Nachschlagetabelle nach einem Kriterium wechseln möchten, können wir dies auch mithilfe der IF-Funktion von Excel tun.
Im folgenden Beispiel möchte ich nach Rolle Nr. 102 suchen. In K2 habe ich ein Dropdown-Menü mit einer Liste von Tabellen. Ich möchte wissen, welche Rolle Nr. 102 aus der Tabelle lernt, die ich in K2 auswähle.
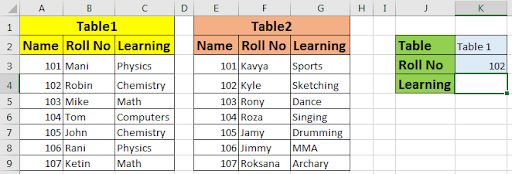
Schreiben Sie diese Formel in K4.
=VLOOKUP(K3,IF(K2="table 1",Table1,Table2),3,0)
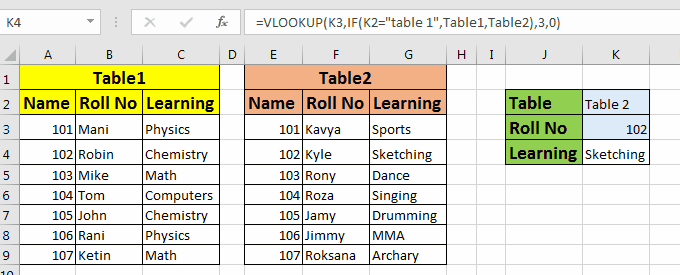
Wie es funktioniert
Es ist einfach. VLOOKUP sucht nach Rolle Nr. in K4. In der Variablen Lookup_Array haben wir eine IF-Funktion platziert, die den Wert in K2 überprüft. Wenn K2 „Tabelle 1“ enthält, ist Tabelle1 ausgewählt, andernfalls Tabelle2. Und dann wird die übliche VLOOKUP-Arbeit erledigt.
Die obige Methode funktioniert, wenn die Tabellen identisch sind. Ist dies nicht der Fall, müssen Sie möglicherweise eine if-Bedingung an col_index_num setzen, um die entsprechende Spalte zu erhalten. Wenn Sie mehr als 2 Tabellenarrays haben, können Sie aus einer Reihe von Tabellen die Option „verschachtelte IFs in Excel“ verwenden.
Verwandte Artikel:
link: / tips-excel-iferror-vlookup [IFERROR- und VLOOKUP-Funktion]
link: / formeln-und-funktionen-einführung-der-vlookup-funktion [Die VLOOKUP-Funktion in Excel]
link: / tips-wie-zu-verwenden-wenn-isna-und-vlookup-funktion-in-excel [IF-, ISNA- und VLOOKUP-Funktion]
link: / lookup-formulas-vlookup-multiple-values [VLOOKUP Multiple Values]
Beliebte Artikel:
link: / lookup-formulas-17-Dinge-über-Excel-vlookup [17 Dinge über Excel VLOOKUP]
link: / Counting-Countifs-Zwei-Kriterien-Übereinstimmung [COUNTIFS Zwei-Kriterien-Übereinstimmung]
link: / tips-countif-in-microsoft-excel [COUNTIF in Excel 2016]