Prüfen, ob ein Wert vorhanden Mit SVERWEIS Formel
, ob ein Wert vorhanden ist
Generische Formel:
|
= number,0)),“No“,“Yes“) |
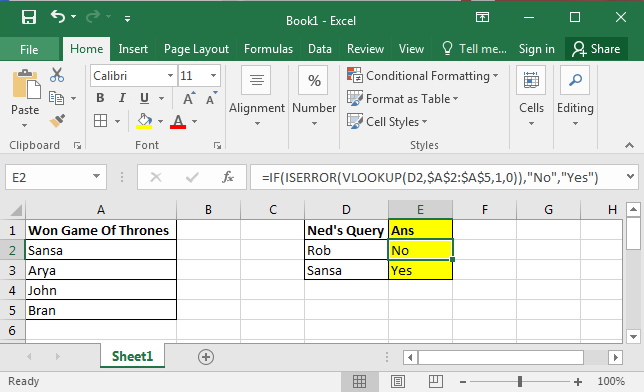
Der Excel-VLOOKUP-Funktion ist die am häufigsten verwendete Funktion in Excel und wird meistens verwendet, um Werte zurückzugeben, wenn der Wert im Bereich liegt. Ohne VLOOKUP unter Microsoft Excel kann man nicht effektiv arbeiten.
Die grundlegende Verwendung von VLOOKUP besteht darin, Daten von einem Bereich / Blatt / Arbeitsmappe in einen anderen abzurufen, basierend auf einer eindeutigen ID oder einem eindeutigen Wert. Mit VLOOKUP können wir jedoch viele andere Aufgaben erledigen.
In diesem Tutorial erfahren Sie, wie Sie mithilfe von VLOOKUP überprüfen, ob ein bestimmter Wert in einer Liste vorhanden ist oder nicht.
Beginnen wir mit einem Beispiel.
VLOOKUP Beispiel:
Nehmen wir an, Ned Stark möchte wissen, ob sein Kind Rob Stark das GAME OF THRONES gewonnen hat oder nicht.
Sie haben also eine Liste von Charakteren, die dieses Game of Thrones gewonnen (überlebt) haben. Wir haben Neds Abfrage in Spalte D.
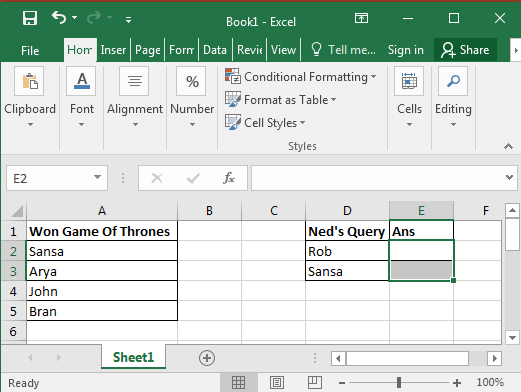
Jetzt müssen wir die Werte in der Liste überprüfen, um festzustellen, ob sie mit VLOOKUP vorhanden sind oder nicht.
Generische VLOOKUP-Formelsyntax
|
= to check, list range, column number, 0/1) |
oder
|
= table_array, col_index_num, [lookup_range]) :excel syntax |
Zu überprüfender Wert: Das erste Argument ist der Wert, den Sie suchen möchten. Wir möchten nach Rob und Sansa suchen, Listenbereich: Dies ist Ihre Liste, aus der Excel-Suchwerte gefunden werden. Hier ist es in Bereich A2: A5 (wir nehmen eine kleine Liste zum besseren Verständnis. Es können Lakh-Zeilen und Tausende von Spalten sein)
Spaltennummer: Dies ist die Spaltennummer, von der Sie den Wert in Ihrem Bereich abrufen möchten. Da unser Sortiment nur in der Spalte A steht, ist es für uns 1.
0/1: Das letzte Argument ist sehr wichtig. Wenn Sie eine genaue Übereinstimmung finden möchten, geben Sie 0 oder FALSE an, und wenn Sie den nächsten Wert finden oder ungefähr sagen möchten, geben Sie 1 oder TRUE an. Wir wollen Exact Match finden, also geben wir 0 als Argument an.
Lassen Sie es uns in Zelle E2 zusammenführen und diese VLOOKUP-Formel schreiben:
|
= |
Kopieren Sie diese Formel aus E3. Sie werden ein ähnliches Bild unten in Ihrem Excel sehen:
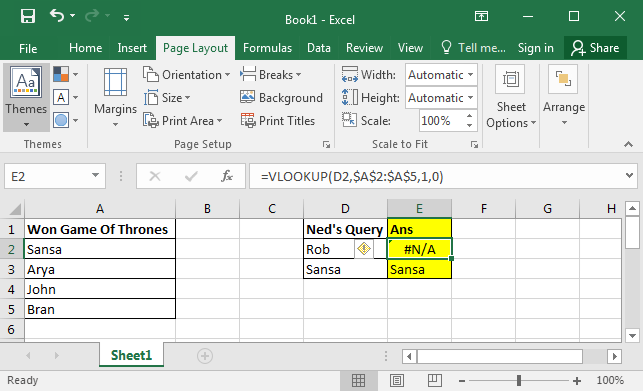
VLOOKUP sucht nach dem angegebenen Suchwert im angegebenen Bereich. Wenn der Wert nicht gefunden wird, wird ein Fehler # N / A zurückgegeben. Wenn ein Wert gefunden wird, gibt Excel den Wert zurück.
Daher ist Rob nicht auf der Liste und Sansa ist da. Aber Sie werden diese Art von Bericht wahrscheinlich nicht senden wollen. Sie möchten senden, wenn „Ja“, wenn er gewonnen hat, und „NEIN“, wenn nicht.
Dazu verwenden wir link: / tips-if-condition-in-excel [IF] * und link: / excel-Formel-und-Funktion-Fehlerfunktion [ISERROR].
link: / excel-formel-und-funktion-iserror-funktion [ISERROR] prüft einfach, ob die Formel einen Fehler zurückgibt oder nicht. Wenn ein Fehler auftritt, wird TRUE zurückgegeben, andernfalls FALSE *.
Es braucht nur ein Argument. Sie können alles liefern, aber meistens senden wir ihm eine Formel zur Validierung.
Wenn Sie die folgende Formel in Zelle E2 aktualisieren und in E3 kopieren. Du wirst das haben.
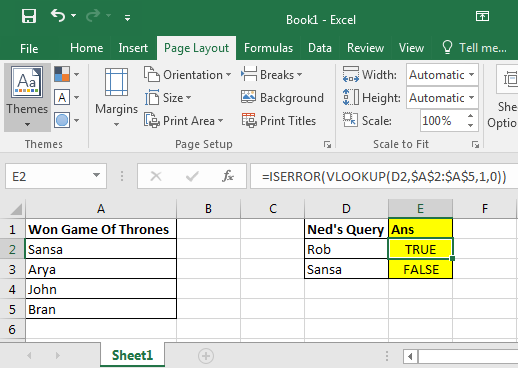
Basierend auf dem Wert, der von link: / excel-Formel-und-Funktion-Fehlerfunktion [ISERROR] * zurückgegeben wird, können wir hier IF verwenden, um die gewünschten Ergebnisse zu erhalten.
Wenn es einen Fehler gibt, dann „Nein“, sonst „Ja“ haben sie gewonnen.
Schreiben Sie diese Formel in Zelle in E2:
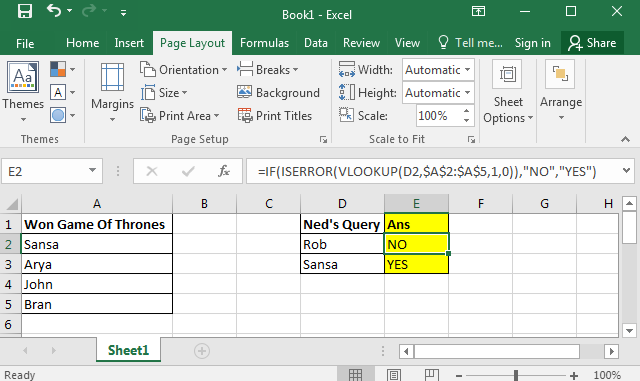
Schließlich haben Sie Ihr Ergebnis in Ihrem gewünschten Format.
Hier haben wir gelernt, wie man die VLOOKUP-Formel in Excel verwendet, um herauszufinden, ob ein Wert in einer Liste enthalten ist oder nicht. Wir hatten beide Daten auf demselben Blatt. Excel-Suchwerte auch in einem anderen Blatt. Sie müssen nur den Blattnamen vor dem Bereich angeben, um den Suchwert in einem anderen Blatt zu übertreffen. Auch Excel kann VLOOKUP aus verschiedenen Arbeitsmappen erstellen. Der Prozess ist der gleiche wie dieser. Diese Formeln sind in Excel 2016, 2013, 2010 und in einigen älteren Excel-Versionen verfügbar.
Verwandte Artikel:
link: / lookup-formulas-check-if-value-is-in-list-in-excel [Überprüfen Sie, ob der Wert in Excel in der Liste enthalten ist]
link: / logische Formeln-prüfen-ob-Wert-zwischen-den-zwei-Zahlen liegt [Prüfen, ob der Wert zwischen den beiden Zahlen liegt]
link: / excel-text-formeln-check-if-cell-enthält-spezifischen-text [Überprüfen Sie, ob die Zelle spezifischen Text enthält]
link: / lookup-formulas-partielle Übereinstimmung mit der vlookup-Funktion [Teilweise Übereinstimmung mit der VLOOKUP-Funktion]
Beliebte Artikel:
link: / Tastatur-Formel-Verknüpfungen-50-Excel-Verknüpfungen-zur-Steigerung-Ihrer-Produktivität [50 Excel-Verknüpfung zur Steigerung Ihrer Produktivität]
link: / formeln-und-funktionen-einführung-der-vlookup-funktion [Die VLOOKUP-Funktion in Excel]
link: / tips-countif-in-microsoft-excel [COUNTIF in Excel 2016]
link: / excel-formel-und-funktion-excel-sumif-funktion [Verwendung der SUMIF-Funktion in Excel]