VLOOKUP Funktion zu berechnen Grad in Excel
In diesem Artikel erfahren Sie, wie Sie mit der VLOOKUP-Funktion in Excel arbeiten.
Zuerst sollten wir etwas über Folgendes verstehen: Was ist die VLOOKUP-Funktion?
link: / formulas-and-functions-Introduction-of-vlookup-function [VLOOKUP-Funktion] sucht den lookup_value im table_array in der ersten Spalte einer Tabelle und gibt den entsprechenden Wert aus dem Col_index_num zurück.
Syntax der VLOOKUP-Funktion:
|
= ( lookup_value, table_array , col_index_number, [ range_lookup ] ) |
Wenn in der VLOOKUP-Näherungsübereinstimmung kein Wert gefunden wird, wird der letzte Wert, der kleiner als der Suchwert ist, abgeglichen und der Wert aus dem angegebenen Spaltenindex zurückgegeben.
Allgemeine Formel zur Berechnung der Note:
|
= ( score, table, grade_column, 1 ) |
VLOOKUP stimmt standardmäßig ungefähr überein, wenn die Bereichs-Lookup-Variable weggelassen wird. Eine ungefähre Übereinstimmung ist nützlich, wenn Sie eine ungefähre Übereinstimmung durchführen möchten und wenn Ihr Tabellenarray in aufsteigender Reihenfolge sortiert ist.
Vlookup sucht nach dem Wert. Wenn der Wert im Tabellenarray nicht gefunden wird, stimmt er mit dem Wert überein, der unter diesem Wert im Tabellenarray liegt. Verstehen wir es anhand eines Beispiels.
Lassen Sie uns diese Funktion anhand eines Beispiels verstehen.
Hier haben wir Studentenausweis und ihre jeweiligen Noten in einem Test. Jetzt mussten wir die Noten für jeden Schüler durch Nachschlagen in der Notensystemtabelle ermitteln.
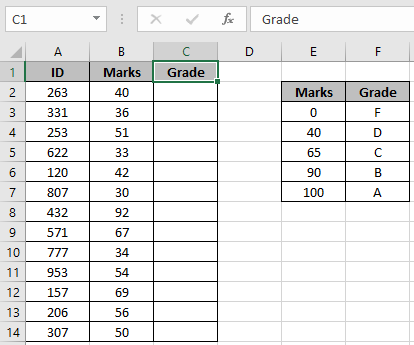
Zu diesem Zweck verwenden wir ein Attribut der VLOOKUP-Funktion. Wenn die VLOOKUP-Funktion nicht die genaue Übereinstimmung findet, die sie für die ungefähre Übereinstimmung in der Tabelle sucht, und nur, wenn das letzte Argument der Funktion entweder TRUE oder 1 ist.
Die Noten- / Punktetabelle muss in aufsteigender Reihenfolge sein. Verwenden Sie die Formel:
|
= ( B2 , table , 2 , 1 ) |
Wie es funktioniert?
Die Vlookup-Funktion sucht den Wert 40 in der Markierungsspalte und gibt den entsprechenden Wert zurück, falls er übereinstimmt. Wenn dies nicht übereinstimmt, sucht die Funktion nach dem niedrigeren Wert als dem Suchwert (d. H. 40) und gibt das Ergebnis zurück.
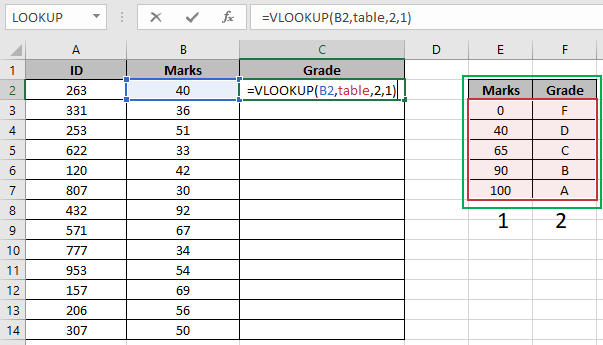
Hier wird das table_array als Bereich in der Formel als Bereich bezeichnet und B2 als Zellreferenz angegeben.
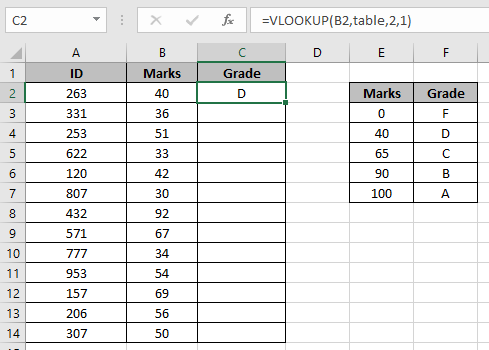
Wie Sie sehen, haben wir die Note für den ersten Schüler erhalten. Um alle anderen Noten zu erhalten, verwenden wir die Tastenkombination Strg + D oder die Option zum Herunterziehen der Zellen in Excel.
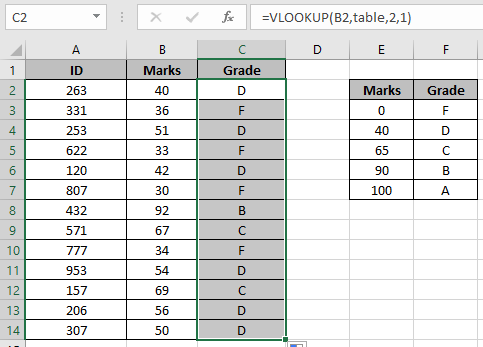
Hier sind alle Noten der Klasse mit der VLOOKUP-Funktion. Nachfolgend sind einige der Beobachtungsergebnisse unter Verwendung der Formel aufgeführt.
Anmerkungen:
-
Die Spalte der Noten- / Punktetabelle muss in aufsteigender Reihenfolge sein, sonst kann die Funktion das falsche Ergebnis liefern.
-
Die VLOOKUP-Funktion sucht nach dem Wert in der ersten Zeile von Table_array und extrahiert entsprechende Werte nur rechts vom lookup_range.
-
Das letzte Argument der VLOOKUP-Funktion der Funktion muss entweder auf TRUE oder 1 gesetzt werden, um die ungefähre Übereinstimmung zu erhalten.
-
Die VLOOKUP-Funktion gibt einen Fehler zurück, wenn die Arbeitsmappenadresse ungültig oder falsch ist.
-
Die VLOOKUP-Funktion gibt einen Fehler zurück, wenn der Wert nicht übereinstimmt.
Ich hoffe, Sie haben verstanden, wie Sie VLOOKUP mit verschiedenen Excel-Arbeitsmappen in Excel verwenden. Weitere Artikel zu Excel HLOOKUP und LOOKUP finden Sie hier. Bitte zögern Sie nicht, Ihre Anfrage oder Ihr Feedback zu dem oben genannten Artikel zu äußern.
Verwandte Artikel
link: / formeln-und-funktionen-einführung-der-vlookup-funktion [Verwendung der VLOOKUP-Funktion in Excel]: Suchen Sie den Wert in einer Tabelle mit vertikalem Format und geben Sie das erforderliche Ergebnis zurück link: / lookup-formeln -hlookup-function-in-excel [Verwendung der HLOOKUP-Funktion in Excel] `: Sucht den Wert in einer horizontalen Formattabelle und gibt das erforderliche Ergebnis zurück link: / lookup-formulas-how-to-vlookup-from- different-excel-sheet [VLOOKUP aus verschiedenen Excel-Tabellen] `: * Sucht den Wert in verschiedenen Excel-Tabellen.
link: / lookup-formulas-17-Dinge-über-Excel-vlookup [17 Dinge über Excel VLOOKUP]: * Erfahren Sie hier alles über die VLOOKUP-Funktion
Beliebte Artikel
link: / excel-generals-wie-man-eine-dropdown-liste-in-microsoft-excel bearbeitet [Dropdown-Liste bearbeiten]
link: / tips-bedingte-formatierung-mit-if-Anweisung [Wenn mit bedingter Formatierung]
link: / logische Formeln-wenn-Funktion-mit-Platzhaltern [Wenn mit Platzhaltern]
link: / lookup-formulas-vlookup-by-date-in-excel [Vlookup-by-date]
link: / Tastatur-Formel-Verknüpfungen-50-Excel-Verknüpfungen-zur-Steigerung-Ihrer-Produktivität [50 Excel-Verknüpfung zur Steigerung Ihrer Produktivität]