Wie man Lookup Top 5 Werte mit doppelten Werten Mit INDEX-MATCH in Excel
In diesem Artikel erfahren Sie, wie Sie in Excel nach mehreren Werten mit doppelten Suchwerten suchen.
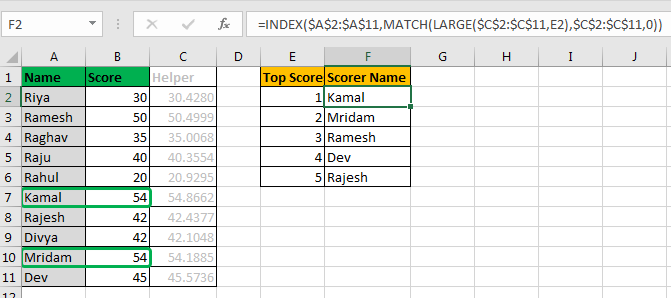
Hier ist also das Szenario. Ich habe 10 Studenten. Ich habe eine Prüfung vorbereitet. In dieser Prüfung erhielt jeder Schüler die Note 100 von 100. Jetzt möchte ich in Excel eine Formel schreiben, in der der Name des Top-5-Torschützen angegeben ist.
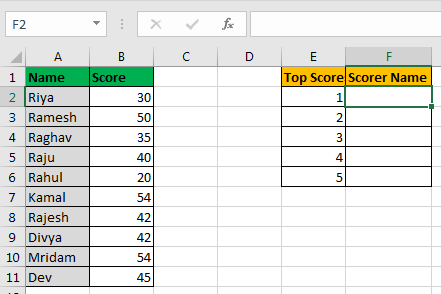
Anscheinend kann ich die link: / logische-Formeln-excel-große-Funktion [GROSSE Funktion] verwenden, um Spitzenwerte zu erhalten. Und dann die Funktion VLOOKUP-CHOOSE oder INDEX-MATCH, um die Namen aufzuspüren.
Das Problem hierbei ist jedoch, dass es zu Konflikten kommt. Und wenn Sie versuchen, „link: / lookup-formulas-use-index-and-match-to-lookup-value [INDEX-MATCH]“ zu verwenden, wird der Vorname zurückgegeben, der für die gleichen Ergebnisse gefunden wurde. Der zweite Name der doppelten Partitur wird nicht abgerufen.
=INDEX($A$2:$A$11,MATCH(LARGE($B$2:$B$11,E2),$B$2:$B$11,0))
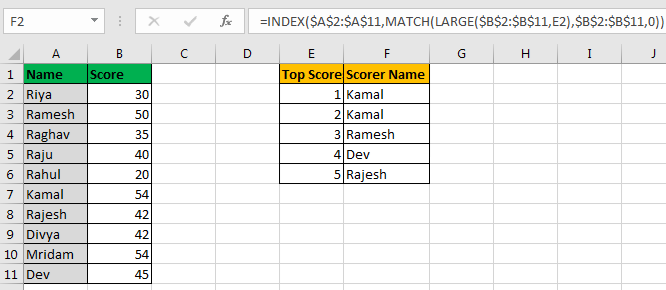
Sie können sehen, dass wir zwei Torschützen haben, Kamal und Mridam, die 54 Punkte erzielt haben. Auf beiden Positionen wird jedoch nur der Name von Kamal abgerufen.
Diese Formel ist in Ordnung, es braucht nur ein wenig Hilfe, um jede Punktzahl eindeutig zu identifizieren. Wir brauchen hier also eine Hilfskolumne.
Schreiben Sie in C2 diese Formel und kopieren Sie sie durch C11.
=RAND()+B2
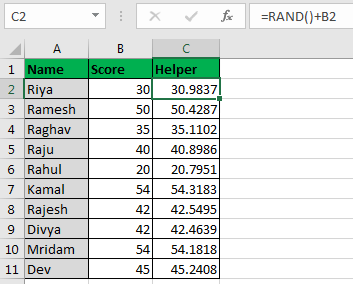
Die link: / excel-Formel-und-Funktion-der-Rand-Funktion [RAND-Funktion] gibt eine Zufallszahl zwischen 1 und 0 zurück.
Jetzt fügt diese Spalte den Punktzahlen eine Zufallszahl hinzu. Da die hinzugefügte Zahl zwischen 1 und 0 liegt, ändert sich die tatsächliche Punktzahl nicht wesentlich.
Jetzt können wir diese Spalte verwenden, um die Namen unserer 4 besten Torschützen zu erhalten.
=INDEX($A$2:$A$11,MATCH(LARGE($C$2:$C$11,E2),$C$2:$C$11,0))
Hier GROSS ($ C $ 2: $ C $ 11, E2):
link: / logische-formeln-excel-große-funktion [GROSSE Funktion in Excel] gibt die n-te größte Zahl aus dem Bereich $ C $ 2: $ C $ 11 zurück, was ein eindeutiger Wert ist.
link: / lookup-formulas-excel-match-function [MATCH] (GROSS ($ C $ 2: $ C $ 11, E2), $ C $ 2: $ C $ 11,0):
link: / Lookup-Formeln-Abrufen-übereinstimmender-Werte-aus-nicht-benachbarter-Liste [Übereinstimmungsfunktion] sucht nach diesem Maximalwert im Bereich $ C $ 2: $ C $ 11 und gibt den Index zurück.
link: / lookup-formeln-excel-index-funktion [INDEX] ($ A $ 2: $ A $ 11, link: / lookup-formeln-excel-match-funktion [MATCH] (GROSS ($ C $ 2: $ C $ 11, E2), $ C $ 2: $ C $ 11,0) *):
Now`link: / lookup-formulas-excel-index-function [INDEX] „ link: / lookup-formeln-abrufen-passender-werte-aus-nicht-benachbarter-liste [function] `
wird diesen Index im Bereich von $ A $ 2: $ A $ 11 betrachten und den Namen an dieser Position zurückgeben.
Sie können diese Hilfsspalte ausblenden oder mithilfe von Farben unsichtbar machen.
Beachten Sie, dass dies nur für numerische Werte funktioniert. Bei Textwerten schlägt dies fehl. Wenn Sie link: / formeln-und-Funktionen-Einführung-der-vlookup-Funktion [VLOOKUP]
Mehrere Werte mit doppelten Suchwerten, dann funktioniert es nicht.
Ich hoffe das war hilfreich. Lassen Sie mich wissen, wenn Sie spezielle Anforderungen haben. Schreiben Sie es in den Kommentaren unten.
Verwandte Artikel:
link: / lookup-formulas-vlookup-multiple-values [So suchen Sie mehrere Werte in Excel auf]
link: / lookup-formulas-use-index-and-match-to-lookup-value [Verwendung von INDEX und MATCH zum Nachschlagen von Werten in Excel]
link: / Lookup-Formeln-Lookup-Wert-mit-mehreren-Kriterien [So suchen Sie Wert mit mehreren Kriterien in Excel]
Beliebte Artikel:
link: / Tastatur-Formel-Verknüpfungen-50-Excel-Verknüpfungen-zur-Steigerung-Ihrer-Produktivität [50 Excel-Verknüpfungen zur Steigerung Ihrer Produktivität]
link: / formeln-und-funktionen-einführung-der-vlookup-funktion [Verwendung der VLOOKUP-Funktion in Excel]
link: / tips-countif-in-microsoft-excel [Verwendung der COUNTIF-Funktion in Excel]
link: / excel-formel-und-funktion-excel-sumif-funktion [Verwendung der SUMIF-Funktion in Excel]