SVERWEIS mit Zahlen und Text
In diesem Artikel erfahren Sie, wie Sie link: / formulas-and-functions-Introduction-of-vlookup-function [VLOOKUP-Funktion] mit Zahlen und Text in Excel verwenden.
VLOOKUP sucht nur in der ersten Spalte einer Tabelle nach der Zeile eines bestimmten Werts und gibt den Wert der angeforderten Spalte in dieser Zeile zurück.
Syntax:
=VLOOKUP(lookup_value, table_array, col_index_number, [range_lookup])
Lookup_value: Der Wert, nach dem Sie in der ersten Spalte des Tabellenarrays suchen möchten.
Table_array: Die Tabelle, in der Sie nachschlagen / suchen möchten col_index_number: Die Spaltennummer im Tabellenarray, aus der Sie Ergebnisse abrufen möchten.
[range_lookup]: FALSE, wenn Sie nach dem genauen Wert suchen möchten, TRUE, wenn Sie eine ungefähre Übereinstimmung wünschen.
Lassen Sie uns diese Funktion anhand eines Beispiels verstehen.
Hier haben wir eine Quellentabelle und Vlookup-Informationen und müssen die Details einer Person mit der Option Namen definieren in Excel
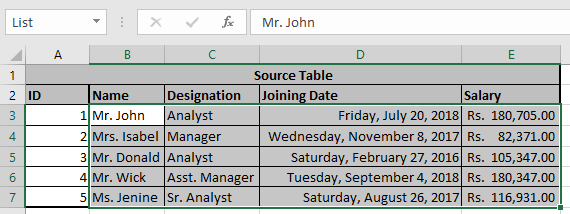
finden Hier haben wir den Namen „Liste“ für die ausgewählte Tabelle oben mit der Option „Name definieren“ definiert.
Und benennen Sie „Tabelle“ mit „Name definieren“ wie unten gezeigt.
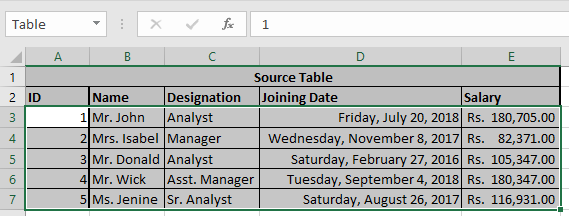
Jetzt müssen wir einige Werte aus der Tabelle mit der VLOOKUP-Formel finden.
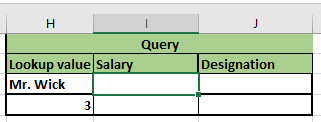
Wir haben den Suchwerten Namen zugewiesen. Mr. Wick als „Name“.
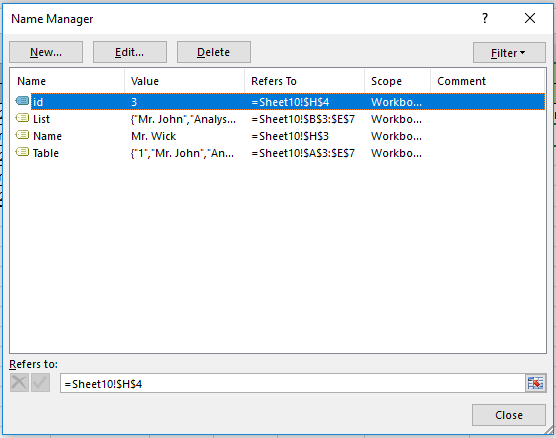
Um einen Wert für Mr. Wick zu finden, verwenden Sie die Vlookup-Formel
=VLOOKUP(Name,List,4,0)
=VLOOKUP(Name,List,2,0)
Erläuterung:
Die Formel sucht in der Tabelle List nach dem Namen Mr. Wick und gibt die entsprechenden Ergebnisse aus der Tabelle
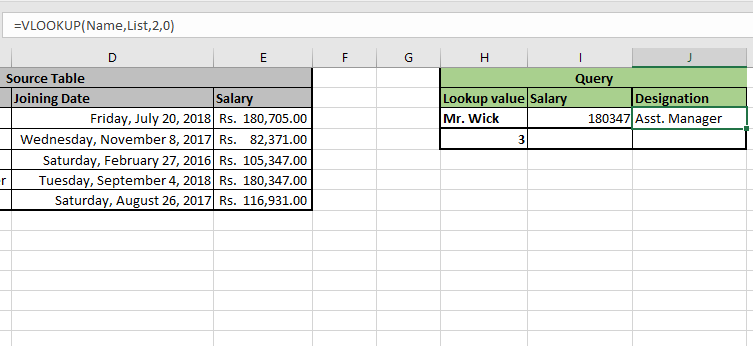
zurück Wie Sie hier sehen können, gibt die Formel die Ergebnisse für Mr. Wick zurück.
Jetzt müssen wir Werte für „id“, die 3 sind, aus der Tabelle unter Verwendung der vlookup-Formel finden.
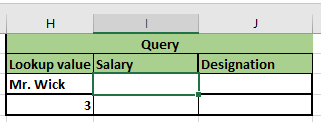
Wir haben den Lookup-Werten 3 Namen als „id“ zugewiesen.
Um den Wert für ID 3 zu ermitteln, verwenden Sie die Vlookup-Formel
=VLOOKUP(id,Table,5,0)
=VLOOKUP(id,Table,3,0)
Erläuterung:
Die Formel sucht nach der ID 3 in der Tabelle und gibt die entsprechenden Ergebnisse aus der Tabelle
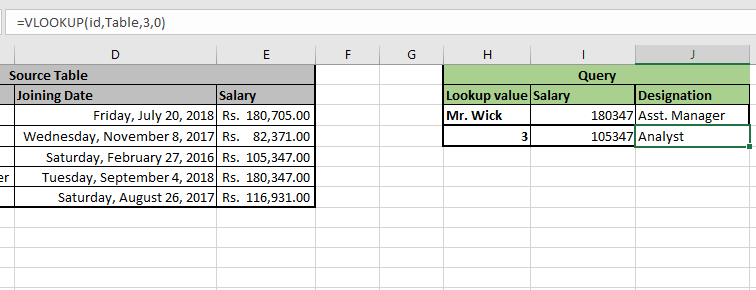
zurück Wie Sie hier sehen können, gibt die Formel die Ergebnisse für Mr. Wick zurück.
Ich hoffe, Sie haben verstanden, wie man die VLOOKUP-Formel mit Zahlen und Text in Excel verwendet. Weitere Artikel zur Excel VLOOKUP-Funktion finden Sie hier auf Exceltip.com. Bitte teilen Sie uns Ihre Fragen im Kommentarfeld unten mit. Wir werden Ihnen helfen.
Verwandte Artikel:
link: / lookup-formulas-excel-index-function [Verwendung der INDEX-Funktion]
link: / formeln-und-funktionen-einführung-der-vlookup-funktion [Verwendung der VLOOKUP-Funktion in Excel]
link: / static-formulas-excel-small-function [Verwendung der SMALL-Funktion in Excel]
link: / tips-if-condition-in-excel [Verwendung der IF-Funktion in Excel]
link: / Lookup-Formeln-Lookup-Wert-mit-mehreren-Kriterien [So suchen Sie Wert mit mehreren Kriterien in Excel]
link: / lookup-formeln-vlookup-top-5-werte-mit-doppelten-werten-mit-index-match-in-excel [Vlookup-Top-5-Werte mit doppelten Werten mit INDEX-MATCH in Excel]
link: / lookup-formulas-vlookup-with-numbers-and-text [Wie man mit Zahlen und Text in Excel VLOOKUP]
Beliebte Artikel:
link: / Tastatur-Formel-Verknüpfungen-50-Excel-Verknüpfungen-zur-Steigerung-Ihrer-Produktivität [50 Excel-Verknüpfungen zur Steigerung Ihrer Produktivität]
link: / formeln-und-funktionen-einführung-der-vlookup-funktion [Verwendung der VLOOKUP-Funktion in Excel]
link: / tips-countif-in-microsoft-excel [Verwendung der COUNTIF-Funktion in Excel]
link: / excel-formel-und-funktion-excel-sumif-funktion [Verwendung der SUMIF-Funktion in Excel]