Wie man Bulk-E-Mails von Excel VBA in einem Klick in Excel senden
Haben Sie jemals die Notwendigkeit gehabt, E-Mails von Excel VBA an mehrere E-Mail-IDs zu senden, die in einem Excel-Blatt angegeben sind? Möchten Sie lernen, wie Sie E-Mails aus Excel senden, ohne Outlook zu öffnen? In diesem Artikel wird beschrieben, wie Sie Outlook automatisieren und mehrere E-Mails mit Anhängen aus Excel mit einem Klick senden können, um die Mitarbeiter in Cc und Bcc zu halten.
Am Ende können Sie die Datei auch herunterladen, um Männer sofort an Hunderte von IDs zu senden. Die Datei enthält ein Makro zum Senden von E-Mails von Excel.
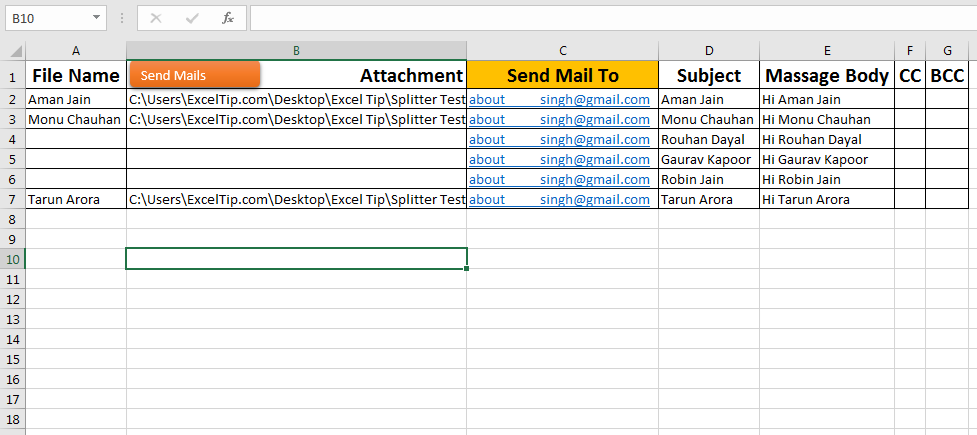
Wie versende ich E-Mails aus Excel?
Um E-Mails aus Excel zu senden, müssen Sie diese VBA-Snippets verstehen.
_Wichtig: _ * In Outlook Application muss eine E-Mail konfiguriert sein . Drücken Sie F11, um den VB-Editor zu öffnen.
* Fügen Sie einen Verweis auf die Outlook-Objektbibliothek hinzu:
-
Gehen Sie im Menü zu Extras und klicken Sie auf Referenzen.
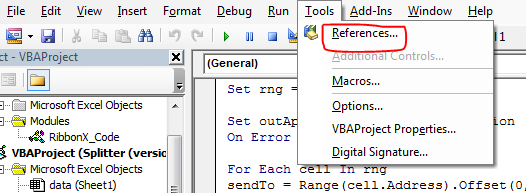
-
Suchen Sie die Microsoft 16.0-Objektbibliothek. Die Version kann unterschiedlich sein.
In Excel 2016 ist es 16.0. Markieren Sie es. Und klicken Sie auf OK.
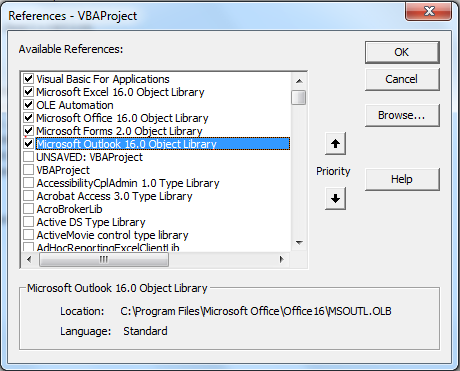
Erstellen von Referenzen für Outlook-Anwendungen und E-Mails: * Um nun auf Funktionen von Microsoft Outlook zugreifen zu können, müssen Sie das Objekt erstellen.
Dim outApp As Outlook.Application 'This will create a reference to outlook object. Dim outApp As Outlook.MailItem 'This will create a reference to MailItem.
Initialisieren Sie die Referenzen: * Die obigen Referenzen müssen initialisiert werden:
Set outApp = New Outlook.Application Set outMail = outApp.CreateItem(0)
Senden von E-Mails mit dem outMail-Objekt: In den folgenden Zeilen werden die Ziel-E-Mail-ID, cc, bcc, Betreff, Text, Anhang und Sendebefehl definiert. *
With outMail .To = "abcd.mail.com" 'Mandatory. Here you define the destination mail id. .cc = "cc.mail.com" 'optional. Cc mail id if you want. .BCC = "bcc.mail.com" 'optional. Bcc mail id if you want. .Subject = subj 'should have. The massage on mail body. .Body = msg 'optional. The massage on mail body. .Attachments.Add "C:/exceltip.com\test.xlsx" 'optional. Fully qualified name of attachment. .Send 'Mandatory if you want to send mail from excel. You you want to see the mail in outlook, use .Display method. End With
Das ist es. Es ist alles, was Sie brauchen, um E-Mails von Excel mit VBA zu senden.
Sehen wir uns nun ein Beispiel an, in dem E-Mails an jede E-Mail-ID in einer Excel-Spalte separat gesendet werden.
===
Szenario:
Stellen Sie sich vor, Sie erhalten ein Excel-Blatt mit 100 E-Mail-IDs und müssen eine E-Mail an jede E-Mail-ID separat senden. Darüber hinaus müssen Sie auch Elemente anhängen. Dies würde Stunden dauern, wenn Sie es manuell tun. Lassen Sie uns diese Mailing-Aufgabe in Excel VBA automatisieren.
Hier habe ich diese Daten. In Spalte C mit dem Titel „Mail senden an“ befinden sich mehrere E-Mail-IDs. Ich muss eine E-Mail an jede E-Mail-ID in dieser Spalte senden.
Dafür habe ich Spalten für Betreff, Massagekörper, CC und BCC erstellt.
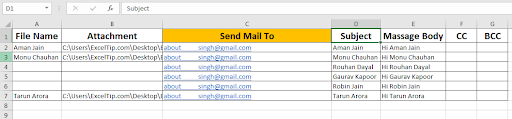
Das „Mail senden an“ sollte keine leere Zelle dazwischen haben. Alle anderen Spalten können leere Zellen haben. Wenn Sie mehrere E-Mail-IDs eingeben möchten, schreiben Sie diese E-Mail-IDs mit Kommas in diese Spalte. Stellen Sie sicher, dass die E-Mail-IDs gültig sind.
Wenn Sie Anhänge senden möchten. Schreiben Sie die Adressen dieser Dateien in die Anhangsspalte.
Schreiben Sie den Betreff in die Spalte Betreff.
Massage in der Spalte Massagekörper.
Wenn Sie jemanden in cc behalten möchten, schreiben Sie seine / ihre E-Mail-ID in die CC-Spalte. Gleiches gilt für BCC. Verwenden Sie Komma für mehrere E-Mail-IDs.
Führen Sie die folgenden Schritte aus, um E-Mails an jede E-Mail-ID in der Spalte zu senden.
-
Drücken Sie Alt + F11, um den VBA-Editor in Excel zu öffnen.
-
Fügen Sie einen Verweis auf das Outlook-Objekt hinzu, indem Sie die zuvor beschriebenen Schritte ausführen.
-
Kopieren Sie in einem neuen Modul den folgenden Code.
Mit dem obigen Code werden E-Mails an jede E-Mail-ID in einer Zeile in der Spalte „E-Mail senden an“ gesendet. Um diesen Code auszuführen, können Sie ihn direkt von hier aus ausführen. Oder Sie können Ihrer Arbeitsmappe eine Figur oder eine Schaltfläche hinzufügen und dieses Makro dann diesem Objekt zuweisen. Ich benutze Formen, weil sie anpassbar sind. Befolgen Sie dazu die folgenden Schritte. . * Gehen Sie zur Registerkarte Einfügen.
-
In der Gruppe Illustration finden Sie Formen. Klicken Sie auf Ihre Lieblingsform.
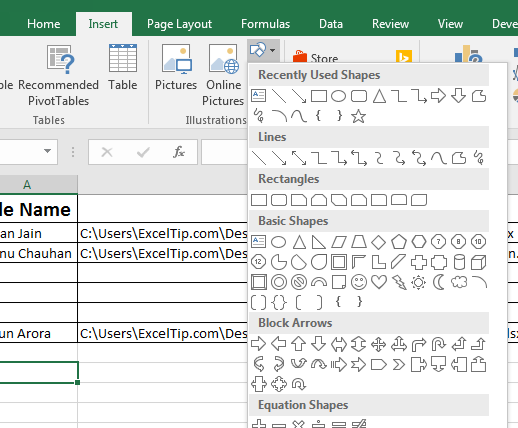
-
* Ziehen Sie es per Drag & Drop auf Ihr Blatt.
-
Verschönern Sie, wenn Sie wollen.
-
Klicken Sie mit der rechten Maustaste darauf. Klicken Sie auf Makro zuweisen.
-
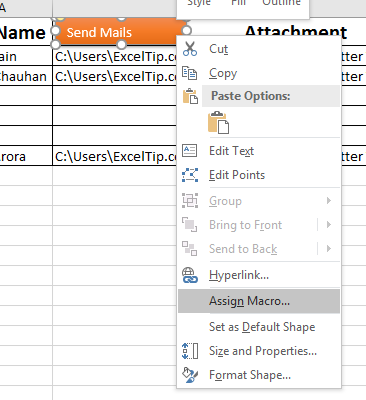
-
* Wählen Sie das BulkMail-Makro aus der Liste.
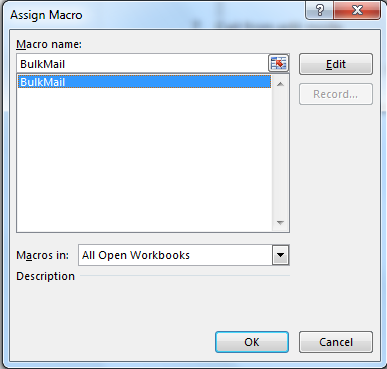
-
Beenden Sie den Bearbeitungsmodus.
Wenn Sie jetzt auf dieses Objekt klicken, wird Ihr Makro ausgeführt und E-Mails gesendet. Überprüfen Sie die gesendeten Mails, um sicherzustellen, dass.
Sie können die Excel Mail-Absenderdatei hier herunterladen.
`link: /wp-content-uploads-2019-12-Send-Bulk-EMails-From-Excel-VBA-in-One-Click-1.xls [__ Massen-E-Mails von Excel VBA mit einem Klick senden]
Verwandte Artikel:
link: / excel-macros-and-vba-vba-code-to-filter-data [So filtern Sie die Daten in Excel mit VBA] | Das Filtern von Daten mit VBA ist einfach. Diese einfachen Codezeilen filtern die Daten nach den angegebenen Kriterien.
link: / allgemeine-themen-in-vba-ausschalten-warnen-nachrichten-mit-vba-in-microsoft-excel [Warnmeldungen mit VBA in Microsoft Excel 2016 ausschalten] | Während Sie mehrere Aufgaben ausführen, z. B. das Öffnen und Schließen von Dateien, zeigt Excel Warnmeldungen an, damit Sie keine Daten verlieren. Sie unterbrechen den laufenden Code. Um sie zu vermeiden link: / using-loop-how-to-loop-through-Sheets-in-Excel-using-vba [So durchlaufen Sie Sheets in Excel mit VBA] | Um auf zwei oder mehr Blättern hin und her zu gehen, müssen wir sie durchlaufen. Um mehrere Blätter zu durchlaufen, verwenden wir …
link: / vba-for-Schleifen-mit-7-Beispielen [7 Beispiele für For-Schleifen in Microsoft Excel VBA] | Die for-Schleife ist die am häufigsten verwendete Schleifentechnik in jeder Sprache. Excel VBA ist keine Ausnahme.
Beliebte Artikel:
link: / Tastatur-Formel-Verknüpfungen-50-Excel-Verknüpfungen-zur-Steigerung-Ihrer-Produktivität [50 Excel-Verknüpfungen zur Steigerung Ihrer Produktivität] | Werden Sie schneller bei Ihrer Aufgabe. Mit diesen 50 Verknüpfungen können Sie noch schneller in Excel arbeiten.
link: / formeln-und-funktionen-einführung-der-vlookup-funktion [Verwendung der VLOOKUP-Funktion in Excel] | Dies ist eine der am häufigsten verwendeten und beliebtesten Funktionen von Excel, mit der Werte aus verschiedenen Bereichen und Tabellen gesucht werden. link: / tips-countif-in-microsoft-excel [Verwendung der COUNTIF-Funktion in Excel] | Zählen Sie Werte mit Bedingungen, die diese erstaunliche Funktion verwenden. Sie müssen Ihre Daten nicht filtern, um einen bestimmten Wert zu zählen. Die Countif-Funktion ist wichtig, um Ihr Dashboard vorzubereiten.
link: / excel-formel-und-funktion-excel-sumif-funktion [Verwendung der SUMIF-Funktion in Excel] | Dies ist eine weitere wichtige Funktion des Dashboards. Auf diese Weise können Sie Werte unter bestimmten Bedingungen zusammenfassen.