Berechnen Median mit Kriterien
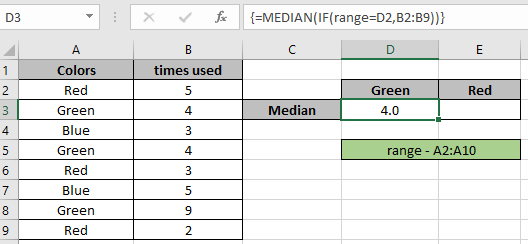
In diesem Artikel erfahren Sie, wie Sie MEDIAN anhand von Kriterien in Excel berechnen.
Zum Beispiel haben Sie eine große Liste von Zahlen in Daten und müssen den Median der Zahlen finden, für die eine Bedingung vorliegt.
Für diesen Artikel benötigen wir die folgenden Funktionen:
-
link: / tips-if-condition-in-excel [IF]Funktion.link: / statistische-formeln-excel-median-funktion [MEDIAN]
Funktion Die IF-Funktion ist die Excel-Funktion „logic_test“. Die IF-Funktion testet eine Anweisung und gibt basierend auf dem Ergebnis Werte zurück.
Die MEDIAN-Funktion ist eine integrierte mathematische Excel-Funktion. Der Median eines Zahlenbereichs ist der Mittelwert oder die mittlere Zahl.
Median der Werte: 5,5,7 ist 5 (mittlere Zahl)
Median der Werte: 5,6,7,8 ist 6,5 (Durchschnitt der beiden Mittelwerte)
Jetzt werden wir aus diesen Funktionen eine Formel erstellen, um den Median mit Kriterien zu erhalten. Hier erhalten wir die Daten und müssen den Median mit einer Bedingung oder Kriterien finden.
Allgemeine Formel:
{ = MEDIAN ( IF ( range = value , data )) }
Erläuterung:
-
Die IF-Funktion überprüft den Bereich mit dem Wert und gibt Zahlen aus den Daten zurück, die mit dem entsprechenden Bereich TRUE übereinstimmen.
-
Die MEDIAN-Funktion übernimmt nur die Zahlen aus Daten, die von den IF-Funktionskriterien bereitgestellt werden.
Hinweis: Geschweifte Klammern in Excel dürfen nicht manuell angegeben werden. Verwenden Sie stattdessen link: / excel-Array-Formeln-Arrays-in-Excel-Formel [STRG + UMSCHALT + EINGABETASTE], um Arrays zu berechnen.
Testen wir diese Formel anhand eines Beispiels: ==== Beispiel für die Berechnung des bedingten Medians * Hier haben wir Daten mit Farben und deren Zeitverbrauch. Zuerst müssen wir den Median der Farbe Grün finden.
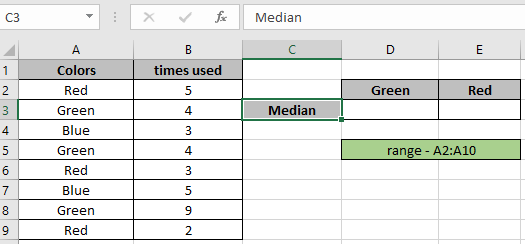
Jetzt werden wir die folgende Formel verwenden, um MEDIAN zu erhalten.
Formel:
= MEDIAN ( IF ( range = D2 , B2:B9 ) )
Erläuterung:
-
Die IF-Funktion überprüft den Bereich mit dem Wert „Grün“ in Zelle D2 und gibt Zahlen aus den Daten B2: B9 zurück, die TRUE mit dem entsprechenden Bereich entsprechen.
-
Die MEDIAN-Funktion verwendet nur die Zahlen aus Daten, die von den unten gezeigten IF-Funktionskriterien bereitgestellt werden.
MEDIAN (\ {FALSE; 4; FALSE; 4; FALSE; FALSE; 9; FALSE})
-
Die MEDIAN-Funktion ignoriert FALSE-Werte und gibt MEDIAN nur für die Zahlen zurück.
Hier wird der Bereich als benannte Referenz angegeben, und das Array für die Funktion wird als cell_reference angegeben. Drücken Sie die Eingabetaste, um das Ergebnis zu erhalten.
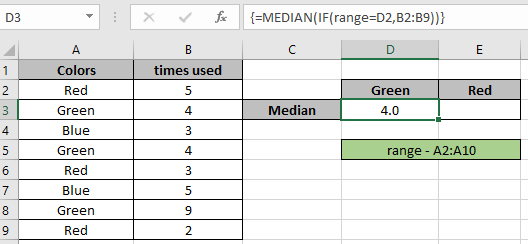
Wie Sie im obigen Schnappschuss sehen können, ist der MEDIAN der Werte, die aus der Formel mit Kriterien extrahiert wurden.
Wie Sie der obigen Formel entnehmen können, können Sie bedingte Werte erhalten.
Anmerkungen:
-
Die MEDIAN-Funktion betrachtet nicht numerische Werte als Nullen.
-
Die MEDIAN-Funktion betrachtet den Logikwert TRUE als 1 und False als 0.
-
Das Argumentarray muss gleich lang sein, sonst gibt die Funktion einen Fehler zurück.
-
Die Funktion gibt 0 zurück, wenn Strg + Umschalt + Eingabetaste für geschweifte Klammern nicht verwendet wird.
Hoffe, dieser Artikel darüber, wie man SUM nur aus Formeln in Excel zurückgibt, ist erklärend. Weitere Artikel zu SUMPRODUCT-Funktionen finden Sie hier. Bitte teilen Sie Ihre Anfrage unten im Kommentarfeld. Wir werden Ihnen helfen.
Verwandte Artikel
link: / static-formulas-excel-median-function [Verwendung der Median-Funktion in Excel]
link: / tips-if-condition-in-excel [Verwendung der IF-Funktion in Excel]
link: / working-with-formulas-isformula [Verwendung der ISFORMULA-Funktion in Excel]
link: / excel-text-formeln-wie-man-text-in-excel-von-einer-position aus entfernt [wie man Text in Excel von einer Position entfernt entfernt]
link: / lookup-formulas-wie-man-die-zeilen-funktion-in-excel-2 benutzt [wie man die ROWS-Funktion in Excel benutzt]
link: / excel-editing-validating-text-einträge-in-microsoft-excel [Validierung von Texteinträgen]
link: / excel-editing-validating-text-einträge-in-microsoft-excel [Dropdown-Liste in Excel mit Farbe erstellen]
link: / excel-text-formeln-entferne-führende-und-nachfolgende-Leerzeichen-aus-text-in-excel [entferne führende und nachfolgende Leerzeichen aus Text in Excel]
Beliebte Artikel
link: / Tastatur-Formel-Verknüpfungen-50-Excel-Verknüpfungen-zur-Steigerung-Ihrer-Produktivität [50 Excel-Verknüpfung zur Steigerung Ihrer Produktivität]
link: / excel-generals-wie-man-eine-dropdown-liste-in-microsoft-excel bearbeitet [eine dropdown-liste bearbeiten]
link: / excel-bereichsname-absolute-referenz-in-excel [Absolute referenz in Excel]
link: / tips-bedingte-formatierung-mit-if-Anweisung [Wenn mit bedingter Formatierung]
link: / logische Formeln-wenn-Funktion-mit-Platzhaltern [Wenn mit Platzhaltern]
link: / lookup-formulas-vlookup-by-date-in-excel [Vlookup-by-date]
link: / tips-Zoll-zu-Fuß [Zoll in Fuß und Zoll in Excel 2016 konvertieren]
link: / excel-text-editing-and-format-join-first-and-last-name-in-excel [Vor- und Nachname in Excel verbinden]
link: / Counting-Count-Zellen-die-entweder-a-oder-b entsprechen [Count-Zellen, die entweder A oder B entsprechen]