Wie die IMAGINÄRE Funktion in Excel verwenden
In diesem Artikel erfahren Sie, wie Sie die IMAGINARY-Funktion in Excel verwenden.
KOMPLEXE Zahl (Zahl) in Excel, abgeleitet für mathematische Zahlen mit reellen und imaginären Koeffizienten. In der Mathematik nennen wir es den Koeffizienten von i oder j.
i = (-1) ^ 1/2 ^ Quadratwurzel einer negativen Zahl ist nicht möglich, daher wird -1 zu Berechnungszwecken als imaginär bezeichnet und als iota (i oder j) bezeichnet. Zur Berechnung eines Begriffs wie unten gezeigt.
A = 2 + (-25) ^ 1/2 ^ A = 2 + (-1 25) ^ 1/2 ^ A = 2 + (-1 5 5) ^ 1/2 ^ A = 2 + 5 (-1 ) ^ 1/2 ^ X + iY = 2 + 5i Diese hier Gleichung ist eine komplexe Zahl (inumber) mit 2 verschiedenen Teilen, die als Realteil und komplexer oder Imaginärteil bezeichnet werden. Der Koeffizient von iota (i), der 5 ist, wird als Imaginärteil und bezeichnet Der andere Teil 2 heißt Realteil.
Die IMAGINARY-Funktion gibt den Koeffizienten des Realteils aus der komplexen Zahl des Arguments (inumber) zurück, die sowohl Real- als auch Imaginärteil enthält.
Syntax:
=IMAGINARY (inumber)
inumber: komplexe Zahl mit realer und imaginärer Zahl Lassen Sie uns diese Funktion anhand eines Beispiels verstehen.
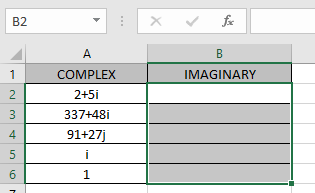
Hier haben wir Werte, bei denen wir den Realteil der komplexen Zahl (inumber)
extrahieren müssen Verwenden Sie die Formel:
=IMAGINARY (A2)
A2: Komplexe Zahl (Anzahl) mit angegebenem Argument als Zellreferenz.
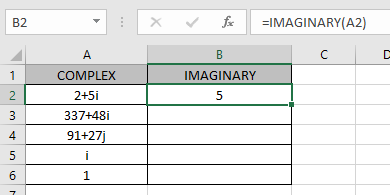
Wie Sie sehen können, hat die komplexe Zahl real_num = 2 & Imaginärteil = 5. Die Formel hat den Wert des Realteils zurückgegeben, der hier 2 ist.
Kopieren Sie nun die Formel mit Strg + D in die anderen verbleibenden Zellen.
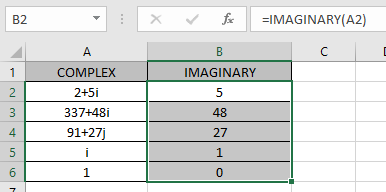
Wie Sie sehen können, liefert die IMAGINARY-Funktionsformel gute Ergebnisse.
Die hier gezeigte Tabelle erklärt mehr über die Ergebnisse
|
inmuber |
Real part |
Imaginary part |
|
= i = 0 + 1i |
0 |
1 |
|
= 1 = 1 + 0i |
1 |
0 |
Hinweis: Die Formel gibt die #NUM! Fehler, wenn die komplexe Zahl Kleinbuchstaben i oder j (iota) hat.
Ich hoffe, Sie haben verstanden, wie Sie die IMAGINARY-Funktion und die verweisende Zelle in Excel verwenden. Weitere Artikel zu mathematischen Funktionen von Excel finden Sie hier.
Bitte zögern Sie nicht, Ihre Anfrage oder Ihr Feedback zu dem oben genannten Artikel zu äußern.
Verwandte Artikel
link: / excel-formel-und-funktion-wie-man-die-imexp-funktion-in-excel benutzt [wie man die IMEXP-Funktion in Excel benutzt]
link: / excel-formel-und-funktion-wie-man-die-imsin-funktion-in-excel benutzt [wie man die IMSIN-Funktion in Excel benutzt]
link: / excel-formel-und-funktion-wie-man-die-imsum-funktion-in-excel benutzt [wie man die IMSUM-Funktion in Excel benutzt]
link: / excel-formel-und-funktion-wie-man-die-imsub-funktion-in-excel benutzt [wie man die IMSUB-Funktion in Excel benutzt]
link: / mathematische-funktion-wie-man-die-sqrt-funktion-in-excel benutzt [wie man die SQRT-Funktion in Excel benutzt]
link: / mathematische-funktionen-wie-man-die-imargument-funktion-in-excel benutzt [wie man die IMARGUMENT-Funktion in Excel benutzt]
link: / mathematische-funktionen-wie-man-die-imcos-funktion-in-excel benutzt [wie man die IMCOS-Funktion in Excel benutzt]
Beliebte Artikel:
link: / Tastatur-Formel-Verknüpfungen-50-Excel-Verknüpfungen-zur-Steigerung-Ihrer-Produktivität [50 Excel-Verknüpfungen zur Steigerung Ihrer Produktivität]
link: / excel-date-and-time-wie-man-die-jetzt-funktion-in-excel benutzt [wie man die VLOOKUP-Funktion in Excel benutzt]
link: / excel-datum-und-zeit-wie-man-die-jetzt-funktion-in-excel benutzt [wie man COUNTIF in Excel 2016 benutzt]
link: / excel-datum-und-zeit-wie-man-die-jetzt-funktion-in-excel benutzt [wie man die SUMIF-Funktion in Excel benutzt] `link: / excel-generals-wie-man- Bearbeiten einer Dropdown-Liste in Microsoft Excel [Bearbeiten einer Dropdown-Liste *] `
link: / tips-bedingte-formatierung-mit-if-Anweisung [Wenn mit bedingter Formatierung]
link: / logische Formeln-wenn-Funktion-mit-Platzhaltern [Wenn mit Platzhaltern]
link: / lookup-formulas-vlookup-by-date-in-excel [Vlookup-by-date]