Wie berechnen Mehrwertsteuer in Excel | MwSt Formel | Die Berechnung Steuer in Excel
_In diesem Artikel erfahren Sie, wie Sie die Mehrwertsteuer in Excel mithilfe einer Funktion berechnen. Und mit welcher Formel können wir berechnen, wie viel Mehrwertsteuer gezahlt wurde, wenn Sie nur den Gesamtbetrag haben? _
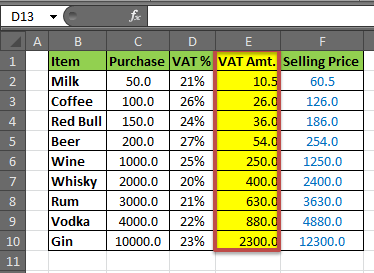
Nun, es ist ziemlich einfach, Steuern in Excel zu berechnen. Die Mehrwertsteuer ist die häufigste Art von Steuer, die auf Waren erhoben wird. Jetzt wird GST (Good and Services Tax) auf fast alle Arten von Waren angewendet, aber für einige Produkte wie Spirituosen gilt immer noch die Mehrwertsteuer. Sie können die GST auf die gleiche Weise berechnen. Nachdem Sie diesen Artikel gelesen haben, wissen Sie:
* Mehrwertsteuerberechnung in Excel
* So berechnen Sie den Verkaufspreis von Waren.
Allgemeine Formel für die Berechnung der Mehrwertsteuer in Excel:
|
Purchase Price VAT%* |
Allgemeine Formel zur Berechnung des Verkaufspreises:
|
Purchase + Taxes |
Szenario:
Nehmen wir an, wir beschäftigen uns mit Getränken (aller Art). Wir gehen davon aus, dass für jedes Produkt ein anderer Mehrwertsteuersatz in% gilt. Und diese Mehrwertsteuer% ist gegeben. Wir müssen die Mehrwertsteuer und den Verkaufspreis berechnen.
Schritt 1: Bereiten Sie eine Tabelle vor
Wir haben unter der Tabelle in Excel Spreadsheet vorbereitet.
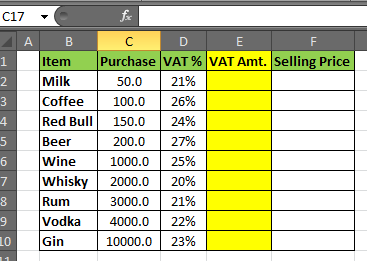
Schritt 2: Berechnen Sie den Mehrwertsteuerbetrag
Schreiben Sie in Zelle E2 diese Formel und drücken Sie die Eingabetaste.
|
=D2C2* |
Sie werden Ihren Mehrwertsteuerbetrag in E4 für Milch berechnen lassen. Ziehen Sie die Formel nach unten auf E10.
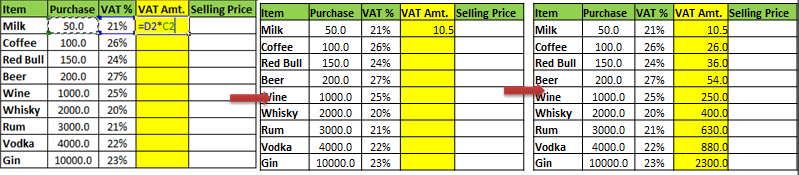
Hinweis: In der Spalte „Mehrwertsteuer%“ ist das Symbol „%“ erforderlich. Wenn Sie kein% -Symbol möchten, müssen Sie Ihren Prozentsatz vor „0“ schreiben. Weil Excel „number%“ in „number / 100“ umwandelt .
Schritt 3: Verkaufspreis berechnen:
Schreiben Sie in Zelle F2 diese Formel und drücken Sie die Eingabetaste.
|
=C2+E2 |
Die Formel für den Verkaufspreis lautet „Kosten + Steuern“ (hier wird der Gewinn vernachlässigt). Wir gehen davon aus, dass die Mehrwertsteuer nur eine Steuer ist, die auf Ihr Produkt erhoben wird. Dann sind die Kosten Kauf + MwSt. Steuern.
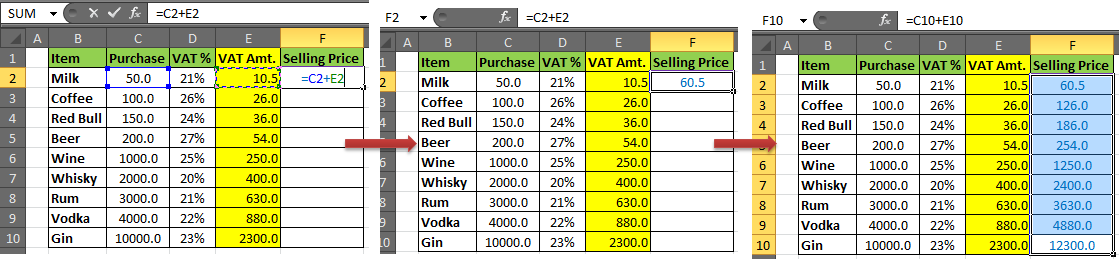
Und es ist geschafft. YourVatCalculator in Excel ist bereit.
Sie können Summen in der unteren Zeile oder in der rechten Spalte hinzufügen, wie es die meisten Neulinge tun. Die intelligente Art, Summen anzuzeigen, befindet sich jedoch in der obersten Zeile direkt über den Überschriften, sodass sie immer sichtbar sind (wenn die oberste Zeile eingefroren ist).
Jetzt wissen Sie, wie man Mehrwertsteuer in Excel berechnet. Mit dieser Excel-Steuerformel können Sie eine Excel-Tabelle für den sofortigen Mehrwertsteuerrechner erstellen. Sie können den Vorgang umkehren, um eine Steuersatzformel in Excel zu erstellen.
Wenn Ihnen unsere Blogs gefallen haben, teilen Sie sie Ihren Freunden auf Facebook mit. Und Sie können uns auch auf Twitterr und Facebook folgen.
Wir würden gerne von Ihnen hören, lassen Sie uns wissen, wie wir unsere Arbeit verbessern, ergänzen oder innovieren und für Sie verbessern können. Schreiben Sie uns an [email protected]
Beliebte Artikel:
link: / Tastatur-Formel-Verknüpfungen-50-Excel-Verknüpfungen-zur-Steigerung-Ihrer-Produktivität [50 Excel-Verknüpfungen zur Steigerung Ihrer Produktivität]
link: / formeln-und-funktionen-einführung-der-vlookup-funktion [Verwendung der VLOOKUP-Funktion in Excel]
link: / tips-countif-in-microsoft-excel [Verwendung der COUNTIF-Funktion in Excel]
link: / excel-formel-und-funktion-excel-sumif-funktion [Verwendung der SUMIF-Funktion in Excel]