Der Umsatz Dashboard – Dynamische Charts
Erstellt von: Daniel Dion
[.underline] #Über Dashboard: # Dieses Dashboard zeigt die Verkäufe des Unternehmens nach Verkäufer, Produkt, Region und Monat.
Es gibt verschiedene Möglichkeiten, Verkaufsdaten zu visualisieren, um die Markttrends und die Verkaufsleistung zu verstehen. Im Oktober startete das Team des Excel-Forums ein Dashboard, in dem Sie aufgefordert werden, Verkaufsdaten anhand von Beispieldaten zu visualisieren. Die Herausforderung hat einen großen Nervenkitzel in der Community ausgelöst und 118 unglaubliche Einträge erzielt.
Vielen Dank an alle für die Teilnahme und die großartige Lernerfahrung für alle. Das Excel Forum-Team hat mehrere nützliche Dashboard- und Diagrammtricks gelernt.
In diesem Artikel zeigen wir Ihnen die Schritte zum Erstellen dieses Dashboards.
[.underline] #Lass uns sehen, wie das Dashboard von Daniel Don aussieht: #
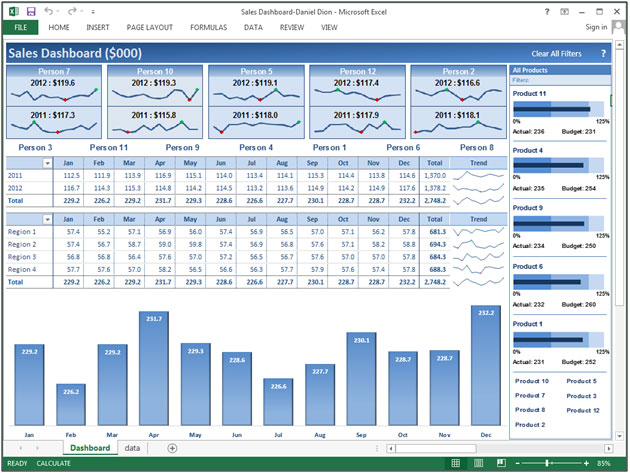
Wir haben dieses Dashboard in 5 Informationsabschnitte unterteilt. Schauen wir uns jeden einzeln an.
[.underline] # Abschnitt 1: # In diesem Dashboard wird „Alle Filter löschen ist unser Freund“ verwendet, da mehrere Filter angewendet werden, um das Dashboard interaktiv zu gestalten. Oben rechts befindet sich ein Textfeldsatz und ein kleines Makro ist so ausgerichtet, dass Sie bei jedem Klick auf das Dashboard zu den ursprünglichen Einstellungen zurückkehren.
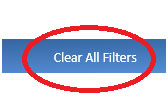
[.underline] # Abschnitt 2: # Der folgende Schnappschuss hilft uns dabei, die Verkäufe zu verstehen, die Person in den Jahren 2011 und 2012 mithilfe von Sparklines getätigt hat.

Wenn Sie auf eine davon klicken, werden alle entsprechenden Verkäufe dynamisch aktualisiert, z. B. Produkt, Region und Monat. Lassen Sie uns sehen, wie die Daten aktualisiert werden. Klicken Sie beispielsweise auf Person 10.
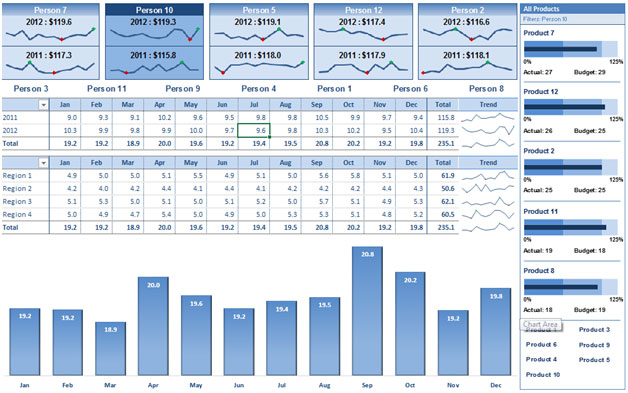
[.underline] # Abschnitt 3: # Es gibt eine andere Möglichkeit, um anzuzeigen, dass die entsprechenden Daten eines Verkäufers aktualisiert werden. Wenn wir auf eine Person klicken, werden die von dieser Person, diesem Produkt und dieser Region getätigten Verkäufe angezeigt.
![]()
Wenn wir auf Person 3 klicken, wird die Person hervorgehoben und die folgenden Pivot-Tabellen-, Diagramm-, Trend- und Produktinformationen werden aktualisiert.
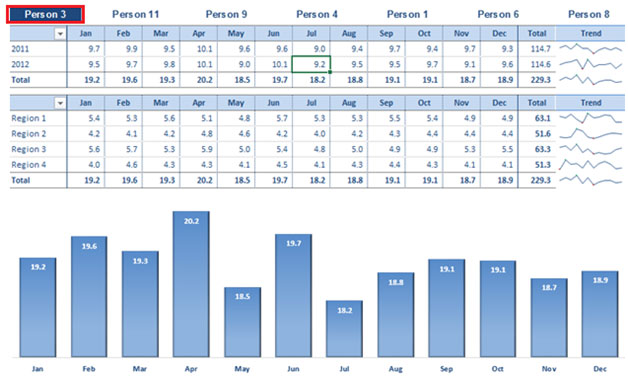
Die Verkaufsdaten von Person 3 wurden beim Klicken aktualisiert und der Betrachter erhält Informationen zum tatsächlichen v-Budget des Produkts in Prozent.
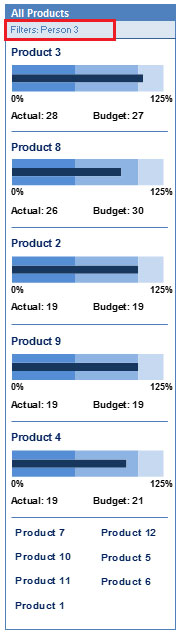
[.underline] # Abschnitt 4: # Wir können nach Jahr filtern, wenn wir auf die Dropdown-Liste klicken, oder die Region & Pivot-Tabelle wird automatisch aktualisiert.


Wenn wir das Jahr 2012 auswählen, können wir den Bericht für das jeweilige Jahr monatlich anzeigen.

Wenn wir Region 2 auswählen, können wir den Bericht monatlich für die entsprechende Region anzeigen.

[.underline] # Abschnitt 5: # Wenn wir auf ein Produkt klicken, wird es hervorgehoben und wir können den Produktbeitrag in Verkaufsdaten anzeigen.
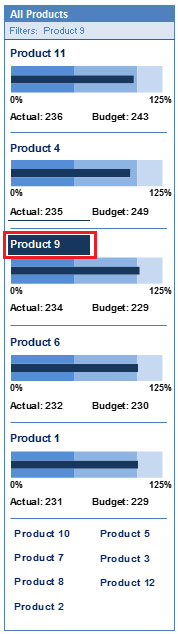
Mit diesem Dashboard erhalten wir einen klaren Überblick über die Vertriebsbranche und somit Informationen aus verschiedenen Blickwinkeln.