Wie zu berechnen Mittelwert in Excel
Das arithmetische Mittel, der Modus und der Median bilden die Grundlage jeder statistischen Datenanalyse. Wir haben bereits diskutiert, wie wir den Link berechnen können: / statistische Formeln-Excel-Modus-Funktion [MODUS]
und link: / static-formulas-excel-median-function [MEDIAN]
in Excel. In diesem Tutorial lernen wir, wie man den Mittelwert in Excel berechnet.
Mittelwert ist nichts anderes als der Durchschnitt der Daten. Ein gegebener Datensatz wird hinzugefügt und durch die Gesamtzahl dividiert. Zum Beispiel ist der Mittelwert von 2,4 und 8 (2 + 4 + 8) / 3, was 7 ist.
In Excel verwenden wir die Funktion AVERAGE, um den Mittelwert der Daten zu berechnen.
Der `link: / excel-array-formeln-neue-durchschnittliche-funktionen-in-excel-2007 [DURCHSCHNITTLICHE Funktion] `macht dasselbe wie mean. Es gibt keine MEAN-Funktion in Excel, da AVERAGE vorhanden ist.
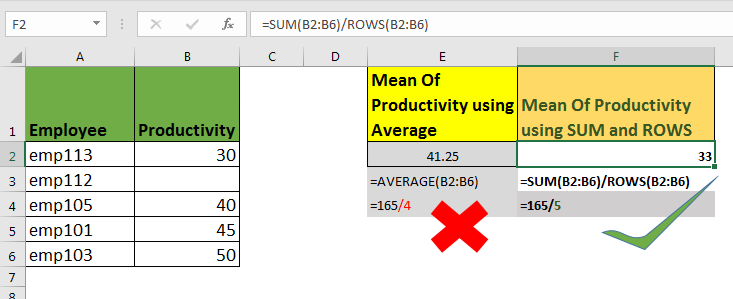
Generische Mittelwertformel in Excel
=AVERAGE(number1,number2,...)
Nummer1, Nummer2, …: Dies sind die Zahlen, deren Mittelwert Sie in Excel berechnen möchten. Dies können Zahlen, Zellreferenzen und Bereiche sein.
Die unterdurchschnittlichen Formeln sind gültig.
=AVERAGE(1,4,8)
=AVERAGE(A1,A4,C8)
=AVERAGE(A2:B4,4,C12)
Excel Mean Beispiele
Hier habe ich einige Daten über die Gewichte meiner Kollegen in meinem Unternehmen. Jetzt möchte ich den Mittelwert dieser Daten in Excel berechnen.
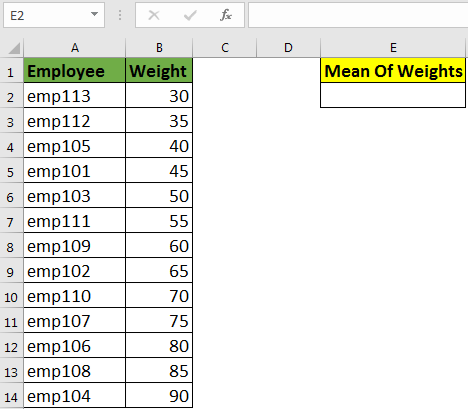
Schreiben Sie diese Mittelwertformel mit der Funktion DURCHSCHNITT in Excel:
=AVERAGE(B2:B14)
Dies gibt den Mittelwert oder den Durchschnitt dieser Daten zurück, der 60 kg beträgt.
NOTE: any non numeric value is ignored except #DIV/0! And #N/A Error. If you have a #DIV/0! in set of numbers, AVERAGE function will return #DIV/0! error.
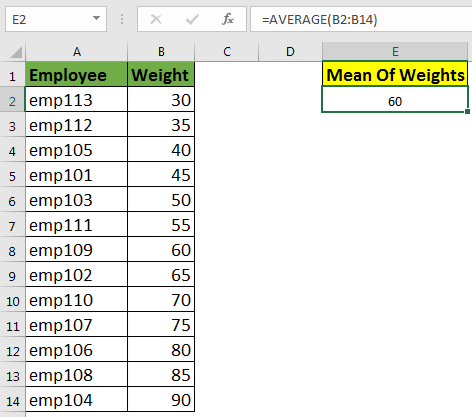
Umgang mit leeren Zellen bei der Berechnung der MEAN in Excel
Die obige mittlere Formel entspricht dieser Formel:
=SUM(B2:B14)/COUNT(B2:B14)
Wenn Sie eine leere Zelle oder Zelle haben, die einen nicht numerischen Wert enthält, wird diese ignoriert und der Nenner wird reduziert. Siehe das folgende Bild.
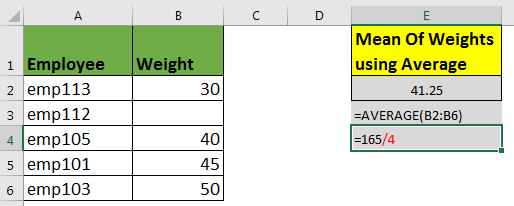
Sehen Sie, wir haben, nur 4 Mitarbeiter werden berücksichtigt. Was hier eigentlich logisch ist, denn niemand kann 0 kg auf der Erde wiegen.
Was aber, wenn wir über Produktivität sprechen, kann das 0 sein? In diesem Fall ist diese Analyse falsch.
Um jeden Datensatz bei der Berechnung zu berücksichtigen, füllen Sie entweder jeden nicht numerischen Wert mit 0 oder verwenden Sie die folgende Formel.
=SUM(B2:B6)/ROWS(B2:B6)
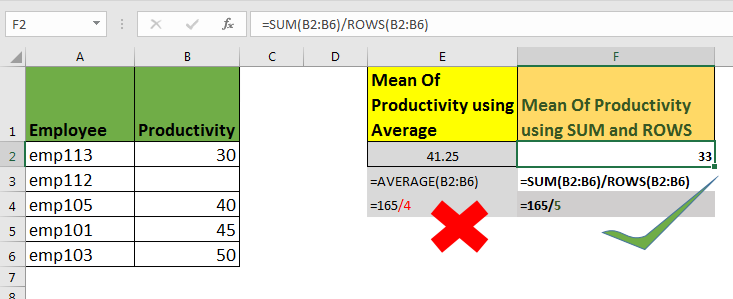
Wie es funktioniert
Hier addiert die erste SUMME-Funktion alle nicht numerischen Werte im angegebenen Bereich. Dann gibt ROWS die Anzahl der Zeilen im Bereich zurück. Schließlich teilen wir die Summe durch die Anzahl der Zeilen, um den Mittelwert in Excel zu berechnen.
MEAN mit SUM und COUNTA berechnen.
Fast alle Daten haben einige Tags. Zum Beispiel ist jedes Gewicht und jede Produktivität mit einem Mitarbeiter verbunden. Um den wahren Mittelwert zu berechnen, können wir die Zahl mit der SUMME-Funktion summieren und die Mitarbeiter mit der COUNTA-Funktion zählen. Teilen Sie dann die Summe durch die Anzahl der Mitarbeiter, um den Mittelwert der Produktivität zu berechnen.
Formel zur Berechnung des Datenmittelwerts mit SUM und COUNTA
=SUM(B2:B6)/COUNTA(A2:A6)
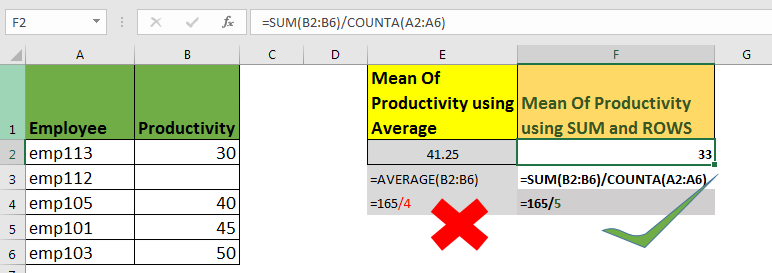
Also, Leute, das sind die Methoden, um den fehlerfreien Mittelwert eines Datensatzes zu berechnen. Fühlen Sie sich frei, Fragen zu statischen Funktionen in Excel zu stellen.
Und teile deine Tricks mit anderen und lass andere einfach arbeiten.
Verwandte Artikel:
link: / static-formulas-excel-mode-function [Verwendung der MODE-Funktion in Excel]
link: / static-formulas-excel-median-function [Verwendung der MEDIAN-Funktion in Excel]
link: / tips-histograms-in-excel [Histogramme in Excel erstellen 2016/2013/2010]
link: / tips-regression-data-analyse-tool [Regressionen in Excel durchführen]
Beliebte Artikel
link: / Tastatur-Formel-Verknüpfungen-50-Excel-Verknüpfungen-zur-Steigerung-Ihrer-Produktivität [50 Excel-Verknüpfung zur Steigerung Ihrer Produktivität]: Schneller bei Ihrer Aufgabe. Mit diesen 50 Verknüpfungen können Sie noch schneller in Excel arbeiten.
link: / formeln-und-funktionen-einführung-der-vlookup-funktion [Verwendung der VLOOKUP-Funktion in Excel]: Dies ist eine der am häufigsten verwendeten und beliebtesten Funktionen von Excel, die zum Nachschlagen von Werten aus verschiedenen Bereichen verwendet wird und Blätter.
link: / tips-countif-in-microsoft-excel [Verwendung der COUNTIF-Funktion in Excel]: Zählen Sie Werte mit Bedingungen, die diese erstaunliche Funktion verwenden. Sie müssen Ihre Daten nicht filtern, um bestimmte Werte zu zählen. Die Countif-Funktion ist wichtig, um Ihr Dashboard vorzubereiten.
link: / excel-formel-und-funktion-excel-sumif-funktion [Verwendung der SUMIF-Funktion in Excel]: Dies ist eine weitere wichtige Dashboard-Funktion. Auf diese Weise können Sie Werte unter bestimmten Bedingungen zusammenfassen.