Wie zu verwenden Excel MODE.MULT Funktion
Die Excel-Funktion MODE.MULT wurde in Excel 2010 zusammen mit der Funktion link: / static-formulas-how-to-use-mode-sngl-function [MODE.SNGL-Funktion] eingeführt. Zuvor hatte Excel nur die MODE-Funktion, die die häufigste Zahl in einem Bereich oder Array zurückgab.
Das Problem mit der MODE-Funktion besteht darin, dass sie den ersten Wert zurückgibt, der die meiste Zeit aufgetreten ist. Wenn zwei Zahlen dreimal vorkommen, wird nur die erste Zahl zurückgegeben. Die Funktion MODE.MULT gibt mehrere Werte zurück.
Syntax der Funktion MODE.MULT:
|
\{=MODE.MULT(numbers)} |
Zahlen: Die Zahlen, von denen Sie Ihre häufigen Zahlen erhalten möchten. Dies kann ein Array oder ein Vertikelbereich * sein.
Lassen Sie uns ein kurzes Beispiel geben.
Beispiel:
Hier habe ich einen Datensatz, der doppelte Nummern hat. Ich möchte alle häufig vorkommenden Zahlen aus diesem Bereich erhalten.
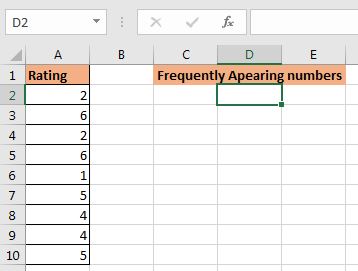 In range A2:A10 we have some numbers. Let us use the MODE.MULT function to get all frequently appearing numbers.
In range A2:A10 we have some numbers. Let us use the MODE.MULT function to get all frequently appearing numbers.
Wählen Sie einen vertikalen Bereich aus, in dem Sie Ihre Ausgabe wünschen. Ich habe D2: D6 ausgewählt. Beginnen Sie mit dem Schreiben Ihrer Formel und drücken Sie STRG + UMSCHALT + EINGABETASTE.
|
\{=MODE.MULT(A2:A10)} |
Dies füllt den Bereich D2: D6 mit den am häufigsten auftretenden Zahlen aus dem Bereich A2: A10. Die Häufigkeit, wenn diese Zahlen gleich sind. Sie können zuletzt als # N / A sehen. Dies bedeutet, dass es keine andere Zelle mit der gleichen Frequenz gibt.
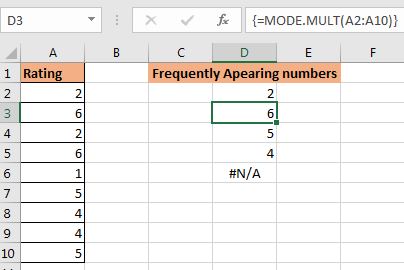
Wichtige Hinweise:
-
Die MODE.MULT-Funktion gibt alle Zahlen mit der höchsten Frequenz zurück. Zum Beispiel ist die obere Frequenz 3, dann gibt die Funktion MODE.MULT alle Werte mit der Frequenz 3 zurück. In unserem Beispiel war die obere Frequenz 2, daher gab die Funktion alle Zahlen mit der Frequenz 2 zurück, die 2,6,5 sind. und 4.
-
Es ist eine mehrzellige Array-Formel. Dies bedeutet, dass Sie den Bereich auswählen müssen, in dem Sie Ihre Ausgabe wünschen, und dann mit dem Schreiben der Formel beginnen müssen. Nach dem Schreiben der Formel müssen Sie STRG + UMSCHALT + EINGABETASTE drücken.
-
Wenn der Bereich oder das Array keine doppelte Nummer enthält, gibt die Funktion einen # N / A-Fehler zurück.
-
Wenn Sie einen Bereich auswählen, der größer als der erforderliche ist, werden zusätzliche Zellen mit dem Fehler # N / A gefüllt.
Also ja Leute, so benutzt ihr die MODE.MULT Funktion in Excel. Ich hoffe ich war erklärend genug. Wenn Sie Zweifel an dieser Funktion oder einer anderen Funktion in Excel haben, können Sie diese gerne im Kommentarbereich unten erfragen.
Verwandte Artikel:
link: / static-formulas-excel-mode-function [Verwendung der MODE-Funktion] | Die am häufigsten auftretenden Zahlen können mit der MODE-Funktion von Excel berechnet werden.
link: / lookup-formulas-get-am häufigsten erscheinenden Text in Excel [Am häufigsten erscheinenden Text in Excel abrufen] | Erfahren Sie, wie Sie häufig erscheinenden Text in Excel erhalten.
link: / lookup-formeln-lookup-häufig-erscheinender-text-mit-kriterien-in-excel [Nachschlagen häufig erscheinender Text mit Kriterien in Excel] | Um den am häufigsten angezeigten Text in Excel mit Kriterien zu erhalten, müssen Sie lediglich eine if-Bedingung vor die Übereinstimmungsfunktion setzen.
`link: / Lookup-Formeln-Abrufen-des-ersten-Wertes-in-einer-Liste-die-größer-kleiner-als-eine-angegebene-Zahl ist [Abrufen des ersten Wertes in einer Liste, die größer / kleiner ist als ein angegebener Wert] `| Erfahren Sie, wie Sie den ersten Wert suchen, der größer als ein angegebener Wert ist. Die generische Formel zum Nachschlagen lautet …
link: / Lookup-Formeln-Abrufen der gesamten Zeile eines übereinstimmenden Werts [So rufen Sie die gesamte Zeile eines übereinstimmenden Werts ab] | Es ist einfach, die gesamte Zeile aus einer Tabelle nachzuschlagen und abzurufen. Mal sehen, wie wir diese Suche durchführen können.
link: / Lookup-Formeln-wie-man-den-neuesten-Preis-in-Excel abruft [Wie man den neuesten Preis in Excel abruft] | Um den aktuellen Preis aus einem Bereich abzurufen, müssen Sie Ihre Daten sortieren. Nach dem Sortieren verwenden Sie diese Formel …
Beliebte Artikel:
link: / Tastatur-Formel-Verknüpfungen-50-Excel-Verknüpfungen-zur-Steigerung-Ihrer-Produktivität [50 Excel-Verknüpfungen zur Steigerung Ihrer Produktivität] | Werden Sie schneller bei Ihrer Aufgabe. Mit diesen 50 Verknüpfungen können Sie noch schneller in Excel arbeiten.
link: / formeln-und-funktionen-einführung-der-vlookup-funktion [Verwendung der VLOOKUP-Funktion in Excel] | Dies ist eine der am häufigsten verwendeten und beliebtesten Funktionen von Excel, mit der Werte aus verschiedenen Bereichen und Tabellen gesucht werden.
link: / tips-countif-in-microsoft-excel [Verwendung der COUNTIF-Funktion in Excel 2016] | Zählen Sie Werte mit Bedingungen, die diese erstaunliche Funktion verwenden. Sie müssen Ihre Daten nicht filtern, um bestimmte Werte zu zählen. Die Countif-Funktion ist wichtig, um Ihr Dashboard vorzubereiten.
link: / excel-formel-und-funktion-excel-sumif-funktion [Verwendung der SUMIF-Funktion in Excel] | Dies ist eine weitere wichtige Funktion des Dashboards. Auf diese Weise können Sie Werte unter bestimmten Bedingungen zusammenfassen.