Wie die TRIMMEAN Funktion in Excel verwenden
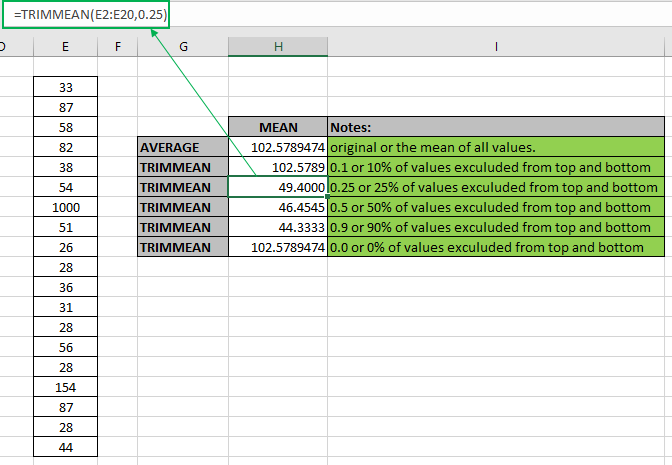
In diesem Artikel erfahren Sie, wie Sie mit der TRIMMEAN-Funktion in Excel den Durchschnitt oder Mittelwert für den Wertebereich ohne prozentuale Werte berechnen.
|
K (in decimal) |
percentage |
Exclude values from a sorted array |
|
0 |
0% |
none |
|
0.1 |
10% |
10 percent of 30 values = 3 values |
|
0.2 |
20% |
20% percent of 20 values = 4 values |
|
0.3 |
30% |
30% percent of 10 values = 3 values |
|
0.4 |
40% |
40% percent of 10 values = 4 values |
|
0.5 |
50% |
50% percent of 10 values = 5 values |
|
0.6 |
60% |
60% percent of 10 values = 6 values |
|
0.7 |
70% |
70% percent of 10 values = 7 values |
|
0.8 |
80% |
80% percent of 10 values = 8 values |
|
0.9 |
90% |
90% percent of 10 values = 9 values |
|
1 |
100% |
Returns #NUM! error |
Aus Symmetriegründen schließt TRIMMEAN einen einzelnen Wert vom oberen und unteren Rand des sortierten Datensatzes aus.
Die TRIMMEAN-Funktion in Excel gibt eine Zahl zurück, die der Durchschnitt oder Mittelwert der eingegebenen Zahlen und
ist === Syntax der TRIMMEAN-Funktion:
=TRIMMEAN (value 1, [value 2], …, k)
Wert 1: Erster Wert (notwendig)
Wert 2: Zweiter Wert (optional). Die Werte können unter Verwendung der Zellreferenz angegeben werden.
k: Prozentsatz in Dezimalzahl, 0,35 = 35%
Beispiel:
All dies könnte verwirrend zu verstehen sein. Testen wir diese Formel also, indem wir sie im folgenden Beispiel ausführen. Hier haben wir einige zufällige Datenwerte, um die TRIMMEAN-Funktion in Excel zu testen.
Hier haben wir einen Wertebereich aus der E2: E20-Zelle und müssen den Durchschnitt oder Mittelwert für denselben Bereich unter Verwendung der folgenden Formel
ermitteln === Verwenden Sie die Formel:
=TRIMMEAN(E2:E20)
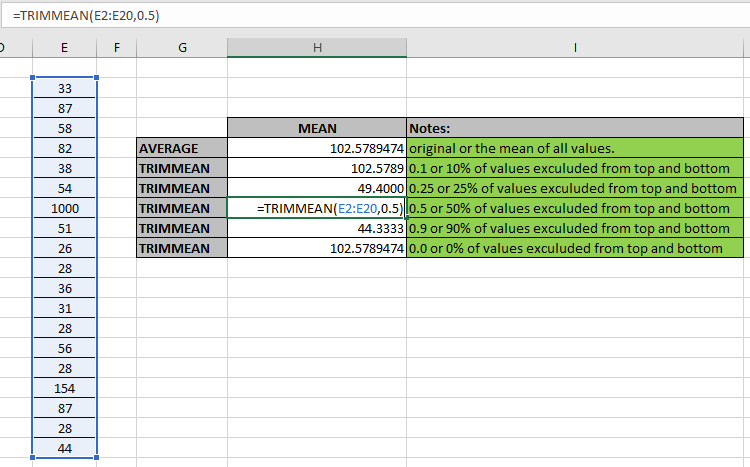
Siehe die Formel in der Zelle. Hier werden Arraywertargumente für die Funktion unter Verwendung der Zellreferenzmethode angegeben. Verwenden Sie die obige Formel in der Zelle, um den Durchschnitt der Werte oder den Mittelwert der Werte zu erhalten.
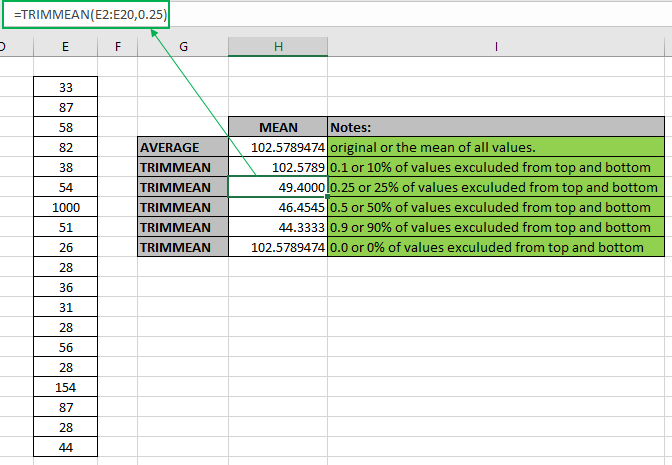
Der Durchschnitt oder Mittelwert für die zufälligen Datenwerte unter Berücksichtigung aller Zahlenwerte unter Verwendung von TRIMMEAN beträgt 102.5789474, und die Funktion AVERAGE gibt das gleiche Ergebnis 102.5789474 für dieselben Datensatzwerte zurück. Wenn wir jedoch den Wert von k ändern, nimmt der Wert vom tatsächlichen Wert ab. Dieser Unterschied tritt auf, wenn sich die Anzahl der berücksichtigten Werte in der Formel ändert.
Wenn die Anzahl der zu extrahierenden Werte gerade ist, werden in der Formel zwei Werte von oben und zwei von unten in den sortierten Daten abgezogen. Aber wenn die Anzahl der zu extrahierenden Werte ungerade ist. Das extrahiert zwei von oben und eine von unten. Hier sind einige Beobachtungsnotizen, die unten gezeigt werden.
Hinweise:
-
Die Funktion nimmt 255 Werte als maximale Anzahl an.
-
Wenn Daten bestimmte Kriterien haben, verwenden Sie die AVERAGEIF-Funktion und die AVERAGEIFS-Funktion.
-
Die Funktion berücksichtigt einige Datensatznummern als Datum, Uhrzeit usw. Gehen Sie also vorsichtig mit den Werten mit Datums- oder Zeitwerten um.
-
Der Wert von k> = 0 bis K <1. Wenn k = 1, gibt die Formel #num zurück! Error.
Hoffe, dieser Artikel über die Verwendung der TRIMMEAN-Funktion in Excel ist erklärend. Weitere Artikel zu statistischen Funktionsformeln finden Sie hier.
Wenn Ihnen unsere Blogs gefallen haben, teilen Sie sie mit Ihren Freunden auf Facebook. Und Sie können uns auch auf Twitter und Facebook folgen. Wir würden gerne von Ihnen hören, uns mitteilen, wie wir unsere Arbeit verbessern, ergänzen oder innovieren und für Sie verbessern können. Schreiben Sie uns unter [email protected].
Verwandte Artikel
link: / statistische-formeln-wie-man-den-mittelwert-in-excel berechnet [Verwendung der AVERAGE-Funktion in Excel]: Die AVERAGE-Funktion wird in Excel für Werte verwendet, die nur Zahlen berücksichtigen, die im Zahlenformat vorliegen.
link: / excel-Financial-Formeln-Excel-Averageif-Funktion [Verwendung der AVERAGEIF-Funktion in Excel]: Diese Funktion berechnet den Durchschnitt der Werte im Bereich, wobei eine Bedingung über den entsprechenden oder denselben Bereich angewendet wird.
link: / excel-Financial-Formeln-Excel-Averageif-Funktion [Verwendung der AVERAGEIFS-Funktion in Excel]: Diese Funktion berechnet den Durchschnitt der Werte im Bereich unter Anwendung mehrerer Bedingungen über den entsprechenden oder denselben Bereich.
link: / static-formulas-excel-stdev-function [Verwendung der STDEV-Funktion in Excel]: Berechnen Sie die Standardabweichung für die Datennummern in Excel mit der STDEV-Funktion.
link: / static-formulas-excel-var-function [Verwendung der VAR-Funktion in Excel]: Berechnen Sie die Varianz für die Beispieldatennummern in Excel mit der VAR-Funktion.
Beliebte Artikel:
link: / Tastatur-Formel-Verknüpfungen-50-Excel-Verknüpfungen-zur-Steigerung-Ihrer-Produktivität [50 Excel-Verknüpfungen zur Steigerung Ihrer Produktivität] | Werden Sie schneller bei Ihrer Aufgabe. Mit diesen 50 Verknüpfungen können Sie noch schneller in Excel arbeiten.
link: / formeln-und-funktionen-einführung-der-vlookup-funktion [Die VLOOKUP-Funktion in Excel] | Dies ist eine der am häufigsten verwendeten und beliebtesten Funktionen von Excel, mit der Werte aus verschiedenen Bereichen und Tabellen gesucht werden. link: / tips-countif-in-microsoft-excel [COUNTIF in Excel 2016] | Zählen Sie Werte mit Bedingungen, die diese erstaunliche Funktion verwenden. Sie müssen Ihre Daten nicht filtern, um bestimmte Werte zu zählen.
Die Countif-Funktion ist wichtig, um Ihr Dashboard vorzubereiten.
link: / excel-formel-und-funktion-excel-sumif-funktion [Verwendung der SUMIF-Funktion in Excel] | Dies ist eine weitere wichtige Funktion des Dashboards. Auf diese Weise können Sie Werte unter bestimmten Bedingungen zusammenfassen.