Wie man Sum Spalte in einer Excel durch Heading
Wenn Sie die Summe einer Spalte erhalten möchten, indem Sie nur den Spaltennamen verwenden, können Sie dies in Excel auf drei einfache Arten tun. Lassen Sie uns diese Wege erkunden.
Im Gegensatz zu anderen Artikeln sehen wir uns zuerst das Szenario an.
Hier habe ich eine Verkaufstabelle, die von verschiedenen Verkäufern in verschiedenen Monaten erstellt wurde.
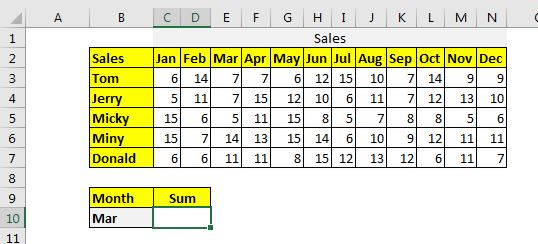
Jetzt besteht die Aufgabe darin, die Summe der Verkäufe eines bestimmten Monats in Zelle C10 zu erhalten. Wenn wir den Monat in B10 ändern, sollte sich die Summe ändern und die Summe dieses Monats zurückgeben, ohne etwas in der Formel zu ändern.
Methode 1: Summe der gesamten Spalte in der Tabelle mit der Funktion SUMPRODUCT. Die Syntax der SUMPRODUCT-Methode zur Summe der übereinstimmenden Spalten lautet:
|
= |
Spalten: * Dies ist der zweidimensionale Bereich der Spalten, die Sie summieren möchten. Es sollte keine Header enthalten. In der obigen Tabelle ist es C3: N7.
Überschriften: Dies ist der Überschriftenbereich der Spalten *, die Sie summieren möchten.
In den obigen Daten ist es C2: N2.
Überschrift: Dies ist die Überschrift, die Sie abgleichen möchten. Im obigen Beispiel ist es in B10.
Verwenden wir ohne weitere Verzögerung die Formel.
|
= |
und dies wird zurückkehren:
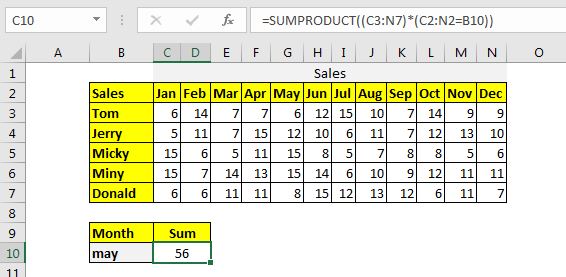
Wie funktioniert es?
Es ist einfach. In der Formel gibt die Anweisung C2: N2 = B10 ein Array zurück, das alle FALSE-Werte außer einem Wert enthält, der mit B10 übereinstimmt. Jetzt lautet die Formel
|
= |
Jetzt wird C3: N7 mit jedem Wert dieses Arrays multipliziert. Jede Spalte wird Null, mit Ausnahme der Spalte, die mit TRUE multipliziert wird. Jetzt lautet die Formel:
|
= |
Jetzt wird dieses Array zusammengefasst und wir erhalten die Summe der Spalte, die mit der Spalte in der Zelle B10 übereinstimmt.
Methode 2: Summe der gesamten Spalte in der Tabelle mit der Funktion INDEX-MATCH. Die Syntax der Methode zum Summieren der übereinstimmenden Spaltenüberschrift in Excel lautet:
Alle Variablen in dieser Methode sind mit der SUMPRODUCT-Methode identisch.
Lassen Sie es uns einfach implementieren, um das Problem zu lösen. Schreiben Sie diese Formel in C10.
Dies gibt Folgendes zurück:
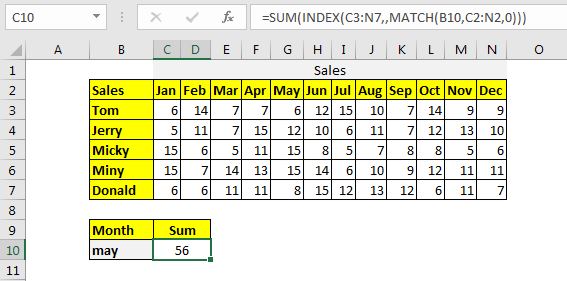
Wie funktioniert es?
Die Formel wird von innen nach außen gelöst. Zunächst gibt die link: / lookup-formulas-excel-match-function [MATCH-Funktion] den Index des passenden Monats aus dem Bereich C2: N2 zurück.
Da wir Mai in B1o haben, erhalten wir 5. Jetzt wird die Formel
Als nächstes gibt die link: / lookup-formulas-excel-index-function [INDEX function] Werte aus der 5. Spalte von C3: N7 zurück. Jetzt lautet die Formel:
|
= |
Und schließlich erhalten wir die Summe dieser Werte.
Methode 3: Ganze Spalte in Tabelle mit Named Range und INDIRECT-Funktion summieren Alles wird einfach, wenn Sie Ihre Bereiche als Spaltenüberschriften benennen. Bei dieser Methode müssen wir zuerst die Spalten als Überschriften benennen.
Wählen Sie die Tabelle mit den Überschriften aus und drücken Sie STRG + UMSCHALT + F3. Es wird ein Dialogfeld geöffnet, in dem Sie einen Namen aus den Bereichen erstellen können. Überprüfen Sie die obere Reihe und klicken Sie auf OK.
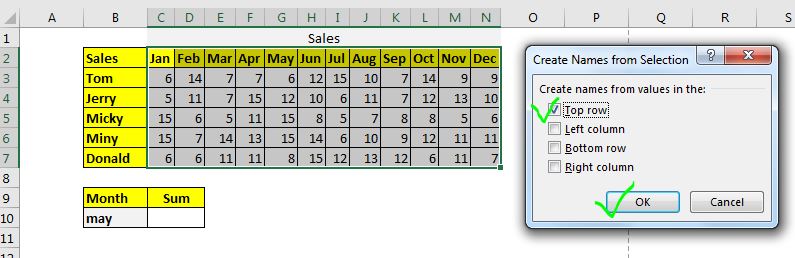
Alle Datenspalten werden als Überschriften benannt.
Die generische Formel zur Summe der übereinstimmenden Spalte lautet nun:
Überschrift: Dies ist der Name der Spalte, die Sie summieren möchten. In diesem Beispiel enthält B10 ab sofort may.
Um diese generische Formel zu implementieren, schreiben Sie diese Formel in Zelle C10.
Dies gibt die Summe des Monats Mai zurück:
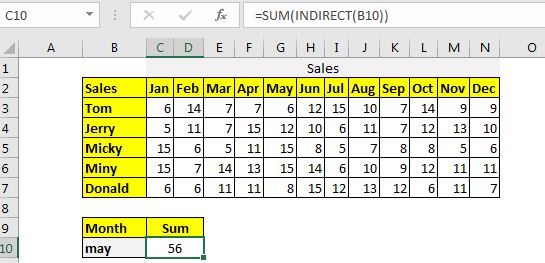
Eine andere Methode ähnelt dieser. Bei dieser Methode verwenden wir Excel-Tabellen und deren strukturierte Benennung. Angenommen, Sie haben die obige Tabelle als Tabelle1 bezeichnet. Dann funktioniert diese Formel genauso wie die obige Formel.
|
= |
Wie funktioniert es?
In dieser Formel nimmt die INDIRECT-Funktion die Referenz des Namens und konvertiert sie in die tatsächliche Namensreferenz. Das Verfahren ist einfach. Die SUMME-Funktion fasst den genannten Bereich zusammen.
Also ja Leute, so können Sie die passende Spalte in Excel summieren. Ich hoffe, es ist hilfreich und erklärend für Sie. Wenn Sie Zweifel an diesem Artikel oder einem anderen Thema im Zusammenhang mit Excel / VBA haben, fragen Sie im Kommentarbereich unten nach.
Verwandte Artikel:
link: / summing-how-to-sum-by-matching-row-and-column [Summen durch Matching von Zeile und Spalte in Excel] | * Das SUMPRODUCT ist die vielseitigste Funktion, wenn es um Summe und Zählung geht Werte mit kniffligen Kriterien. Die generische Funktion, die durch Abgleichen von Spalte und Zeile summiert werden kann, lautet …
link: / excel-generals-sumif-mit-3d-referenz-in-excel [SUMIF mit 3D-Referenz in Excel] | * Die lustige Tatsache ist, dass die normale Excel-3D-Referenzierung nicht mit bedingten Funktionen wie der SUMIF-Funktion funktioniert . In diesem Artikel erfahren Sie, wie Sie die 3D-Referenzierung mit der SUMIF-Funktion zum Laufen bringen.
link: / excel-generals-relative-und-absolute-referenz-in-excel [Relative und absolute Referenz in Excel] | Das Referenzieren in Excel ist ein wichtiges Thema für jeden Anfänger. Selbst erfahrene Excel-Benutzer machen Fehler beim Referenzieren.
link: / lookup-formulas-dynamic-worksheet-reference [Dynamische Arbeitsblattreferenz] | Geben Sie Referenzblätter dynamisch mit der INDIRECT-Funktion von Excel. Das ist einfach …
link: / excel-range-name-expanding-references-in-excel [Erweitern von Referenzen in Excel] | Die expandierende Referenz wird beim Kopieren nach unten oder rechts erweitert. Dazu verwenden wir das $ -Zeichen vor der Spalten- und Zeilennummer. Hier ist ein Beispiel …
link: / excel-bereichsname-absolute-referenz-in-excel [Alles über absolute Referenz] | Der Standardreferenztyp in Excel ist relativ. Wenn Sie jedoch möchten, dass die Referenz von Zellen und Bereichen absolut ist, verwenden Sie das $ -Zeichen. Hier finden Sie alle Aspekte der absoluten Referenzierung in Excel.
Beliebte Artikel:
link: / Tastatur-Formel-Verknüpfungen-50-Excel-Verknüpfungen-zur-Steigerung-Ihrer-Produktivität [50 Excel-Verknüpfungen zur Steigerung Ihrer Produktivität] | Werden Sie schneller bei Ihrer Aufgabe. Diese 50 Verknüpfungen machen Ihre Arbeit in Excel noch schneller.
link: / formeln-und-funktionen-einführung-der-vlookup-funktion [Die VLOOKUP-Funktion in Excel] | Dies ist eine der am häufigsten verwendeten und beliebtesten Funktionen von Excel, mit der Werte aus verschiedenen Bereichen und Tabellen gesucht werden.
link: / tips-countif-in-microsoft-excel [COUNTIF in Excel 2016] | Zählen Sie Werte mit Bedingungen, die diese erstaunliche Funktion verwenden. Sie müssen Ihre Daten nicht filtern, um einen bestimmten Wert zu zählen.
Die Countif-Funktion ist wichtig, um Ihr Dashboard vorzubereiten.
link: / excel-formel-und-funktion-excel-sumif-funktion [Verwendung der SUMIF-Funktion in Excel] | Dies ist eine weitere wichtige Funktion des Dashboards. Auf diese Weise können Sie Werte unter bestimmten Bedingungen zusammenfassen.