17 Amazing Features von Excel-Tabellen
Im Allgemeinen werden organisierte Daten als Tabelle bezeichnet. Aber in Excel sind sie nicht. Sie müssen Ihre Daten als Excel-Tabelle formatieren, um die Vorteile der eingereichten Daten nutzen zu können. In diesem Artikel werden diese nützlichen Funktionen von Tabellen in Excel erläutert.
Wie erstelle ich eine Tabelle in Excel?
Nun, es ist einfach, eine Tabelle in Excel zu erstellen. Wählen Sie einfach Ihre Daten aus und drücken Sie STRG + T. Oder * Gehen Sie zur Registerkarte Home.
-
Klicken Sie auf Als Tabelle formatieren.
-
Wählen Sie Ihr Lieblingsdesign.
Und es ist geschafft. Sie haben jetzt eine Excel-Tabelle.
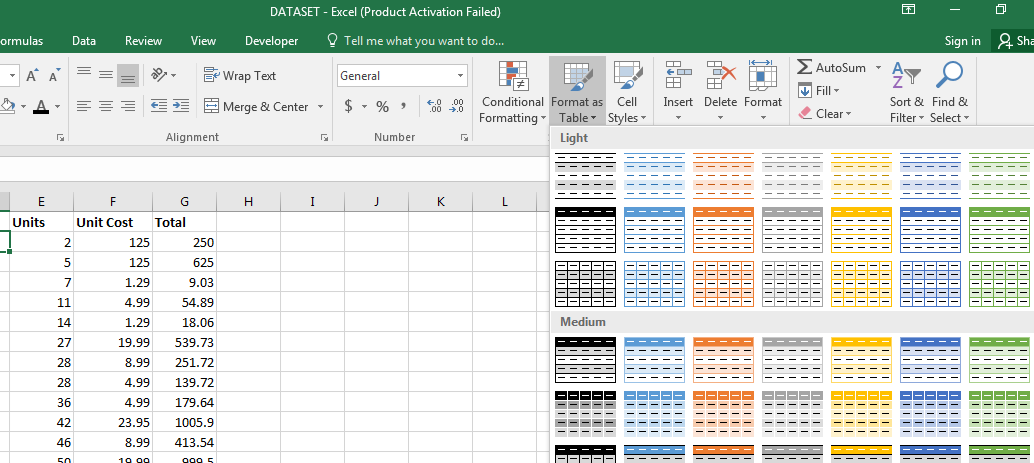
Einfache Formatierung der Datentabelle Der erste sichtbare Vorteil einer Excel-Tabelle ist die gestreifte Formatierung der Daten. Dies erleichtert das Navigieren durch Zeilen.
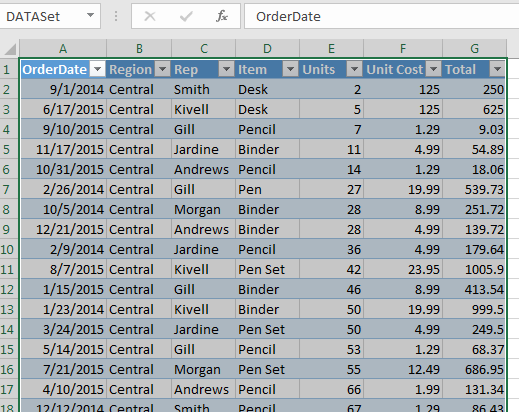
Tabellenentwürfe schnell ändern Sie können aus vorinstallierten Entwürfen für Ihren Datensatz auswählen. Sie können auch Ihr Lieblingsdesign als Standard festlegen. Oder erstellen Sie ein benutzerdefiniertes neues Design für Ihre Tabellen.
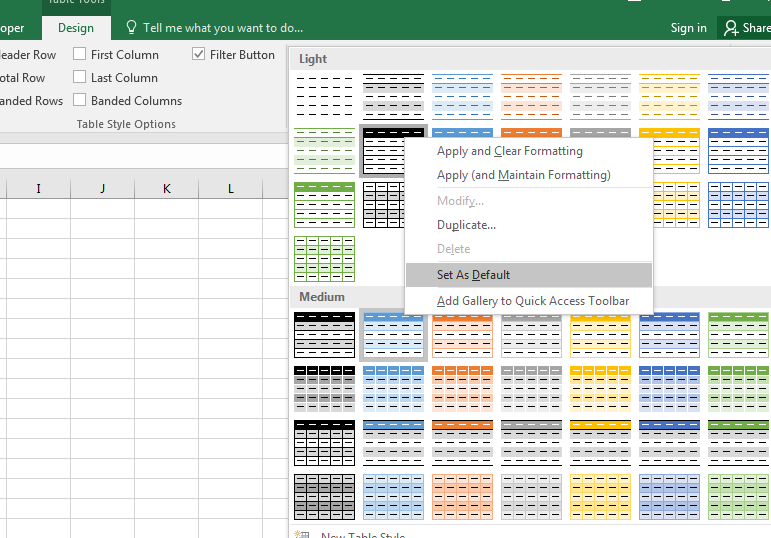
link: / excel-pivot-tables-dynamic-pivot-table [Dynamische Pivot-Tabellen erstellen]
Die mit Excel-Tabellen erstellten Pivot-Tabellen sind dynamisch. Wenn Sie der Tabelle Zeilen oder Spalten hinzufügen, erweitert die Pivot-Tabelle ihren Bereich automatisch. Dies gilt auch für das Löschen von Zeilen und Spalten. Dies macht Ihren Pivot-Tisch zuverlässiger und dynamischer. Sie sollten sowieso lernen, wie man dynamische Pivot-Tabellen erstellt.
Dynamische Diagramme erstellen.
Ja, sobald Sie Ihre Diagramme aus einer Excel-Tabelle erstellt haben, ist sie für sich genommen dynamisch. Sie müssen das Diagramm nicht bearbeiten, nachdem Sie Daten in einer Tabelle in Excel bearbeitet haben. Der Bereich des Diagramms wird erweitert und verkleinert, wenn die Daten in der Tabelle erweitert oder verkleinert werden.
Dynamische benannte Bereiche Jede Tabellenspalte wird in einen benannten Bereich konvertiert. Der Überschriftenname ist der Name dieses Bereichs.
Wie benenne ich eine Tabelle in Excel?
Sie können die Tabelle einfach umbenennen.
Wählen Sie eine beliebige Zelle in der Tabelle aus. Gehen Sie zum Entwurf. * In der linken Ecke sehen Sie den Standardnamen der Tabelle. Klicken Sie darauf und schreiben Sie einen passenden Namen für Ihre Tabelle.
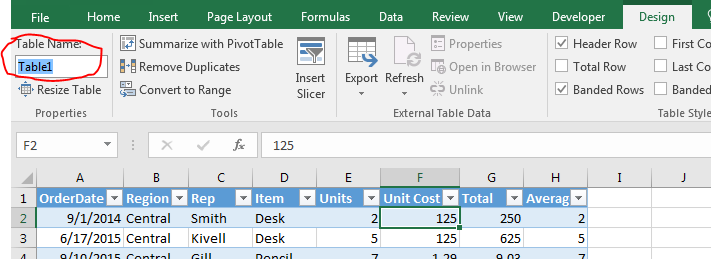
Sie können nicht zwei Tabellen mit demselben Namen haben. Dies hilft uns bei der Unterscheidung zwischen Tabellen.
Ich habe meine Tabelle „Table1“ genannt, wir werden dies in diesem Artikel weiter verwenden. Also ja, Leute folgen ihm weiter.
Einfaches Schreiben dynamischer Formeln Wenn Sie also keine Tabellen verwenden, um „Zentral“ in der Region zu zählen, würden Sie es wie folgt schreiben: = COUNTIF (B2: B100, „Zentral“). Sie müssen über den Bereich genau sein. Es ist für keine andere Person lesbar. Es wird nicht erweitert, wenn Ihre Daten erweitert werden.
Aber nicht mit Excel-Tabellen. Das gleiche kann mit Excel-Tabellen mit besser lesbaren Formeln gemacht werden. Sie können schreiben:
COUNTIF (Tabelle1 [Region], ”Zentral”)
Das ist sehr gut lesbar. Jeder kann erkennen, ohne auf die Daten zu achten, dass wir Central in der Regionsspalte von Tabelle 1 zählen.
Das ist auch dynamisch. Sie können der Tabelle Zeilen und Spalten hinzufügen. Diese Formel gibt immer die richtige Antwort zurück. Sie müssen nichts an der Formel ändern.
Einfaches automatisches Ausfüllen von Formeln in Spalten Wenn Sie eine Formel neben der Excel-Tabelle schreiben, macht Excel diese Spalte zu einem Teil der Tabelle und füllt diese Spalte automatisch mit relativen Formeln. Sie müssen es nicht kopieren und in die folgenden Zellen einfügen.
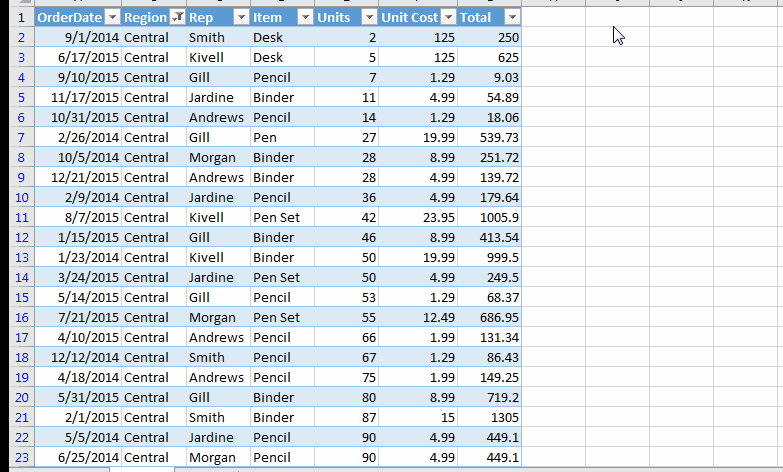
Immer sichtbare Überschriften ohne Einfrieren von Zeilen.
Ein häufiges Problem mit dem normalen Datensatz besteht darin, dass die Spaltenüberschriften verschwinden, wenn Sie nach unten nach Daten scrollen. Es sind nur Spaltenalphabete zu sehen. Sie müssen die Zeilen einfrieren, damit Überschriften immer sichtbar sind. Aber nicht mit Excel-Tabellen.
Wenn Sie nach unten scrollen, ersetzen die Überschriften der Tabelle die Spaltenalphabete.
Sie können immer die Überschriften oben auf dem Blatt sehen.
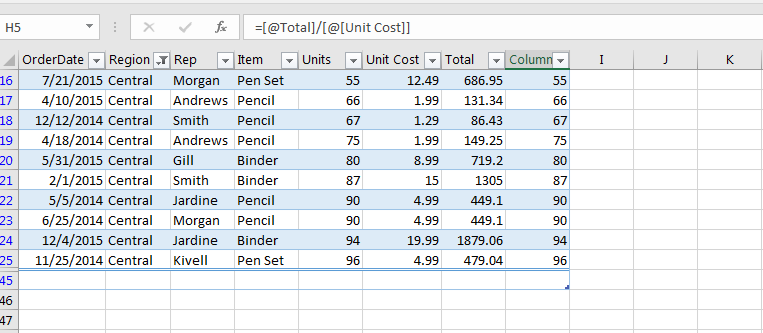
Einfach von jedem Blatt zur Tabelle navigieren Wenn Sie mehrere Blätter mit Tausenden von mehreren Tabellen verwenden und vergessen, wo sich eine bestimmte Tabelle befindet. Es wird schwer sein, diesen Tisch zu finden.
Nun, Sie können eine bestimmte Tabelle leicht in einer Arbeitsmappe finden, indem Sie ihren Namen in die Namensleiste schreiben. Einfach, nicht wahr?
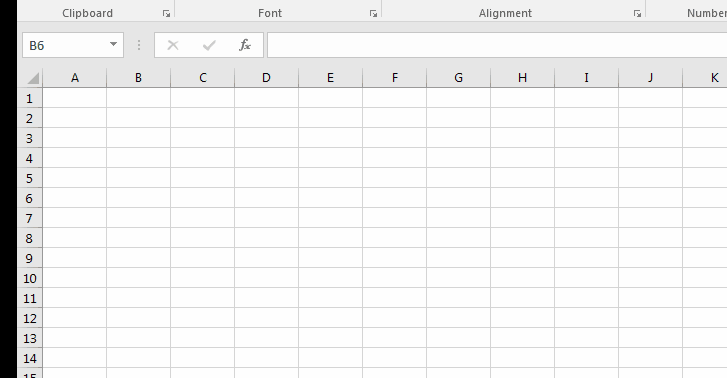
Einfache SUBTOTAL Formula-Anwendung Excel-Tabellen haben standardmäßig die Summenzeile am Ende der Tabelle.
Sie können aus einer Reihe von Berechnungen für eine Spalte der Funktion SUBTOTAL auswählen, z. B. SUM, COUNT, AVERAGE usw.
Wenn die gesamte Zeile nicht sichtbar ist, drücken Sie STRG + UMSCHALT + T.
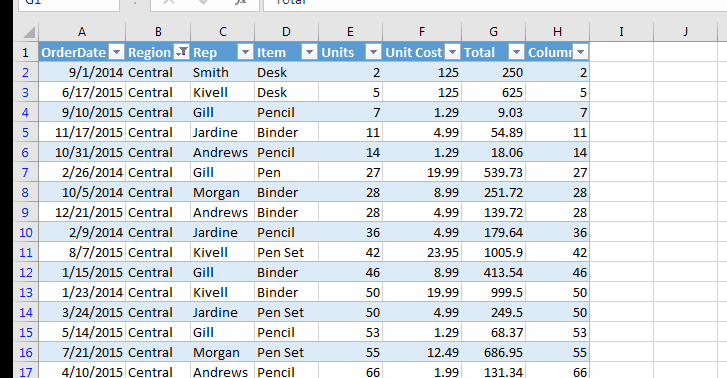
Strukturierte Daten erhalten Yup! Wie eine Datenbank ist die Excel-Tabelle gut strukturiert. Jedes Segment ist strukturiert benannt. Wenn die Tabelle als Tabelle1 bezeichnet wird, können Sie alle Daten in einer Formel auswählen, indem Sie = COUNTA (Tabelle1) * schreiben.
Wenn Sie alles auswählen möchten, einschließlich Überschriften und Summen = COUNTA (Tabelle1 [#Alle]) Um die einzigen Überschriften auszuwählen, schreiben Sie Tabelle1 [#Headers]. Um nur Summen auszuwählen, schreiben Sie Tabelle1 [#Totals]. Um nur Daten auszuwählen, schreiben Sie Tabelle1 [#Daten]. Ebenso sind alle Spalten strukturiert. Um Spaltenfelder auszuwählen, schreiben Sie Tabelle1 [Spaltenname] *. Die Liste der verfügbaren Felder wird angezeigt, wenn Sie „Tabellenname [“ der jeweiligen Tabelle eingeben.

Verwenden von Slicern mit Tabellen Die Slicer in Excel können nicht mit normaler Datenanordnung verwendet werden. Sie können nur mit Pivot-Tabellen und Excel-Tabellen verwendet werden. In der Tat sind Pivot-Tabellen Tabellen für sich. Also ja, Sie können Slicer hinzufügen, um Ihre Tabelle zu filtern. Slicer verleihen Ihren Daten ein elegantes Aussehen. Sie können alle verfügbaren Optionen direkt vor sich sehen. Dies ist bei normalen Filtern nicht der Fall.
Sie müssen auf das Dropdown-Menü klicken, um die Option anzuzeigen.
Um Ihrer Tabelle einen Splitter hinzuzufügen, gehen Sie folgendermaßen vor:
Wählen Sie eine beliebige Zelle aus der Tabelle aus. Wechseln Sie zur Registerkarte Design. * Suchen Sie das Symbol Slicer einfügen.
-
Wählen Sie jeden Bereich aus, in den ein Slicer eingefügt werden soll. Die Slicer sind jetzt aktiviert.
Klicken Sie auf Elemente, von denen Sie Filter anwenden möchten. Wie bei Webanwendungen.
Nützlich, nicht wahr?
Sie können alle Filter löschen, indem Sie auf die Kreuztaste am Slicer klicken.
Wenn Sie den Slicer entfernen möchten. Wählen Sie es aus und klicken Sie auf die Schaltfläche Löschen.
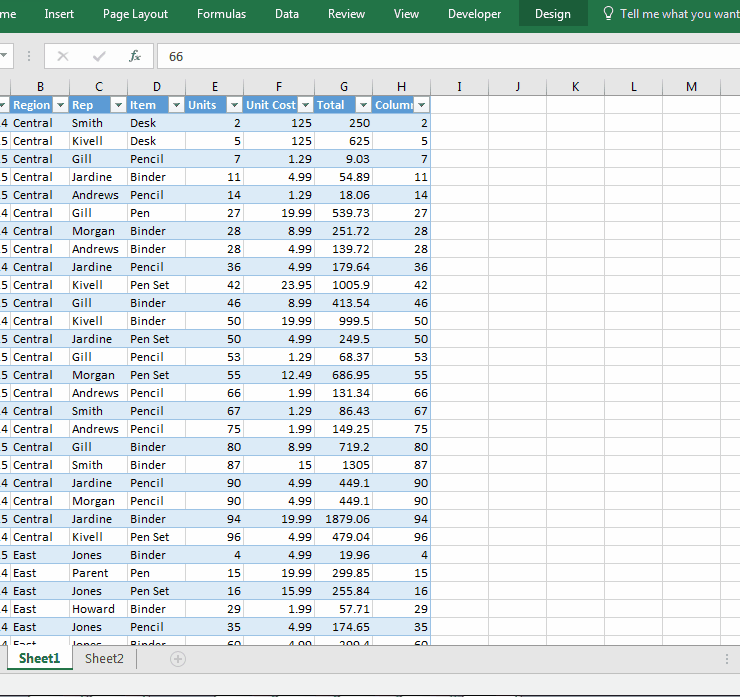
MS-Abfragen von geschlossenen Blättern ausführen Wenn Sie Stammdaten haben, die in Form einer Tabelle gespeichert sind, und Sie häufig dasselbe von diesen Stammdaten abfragen, öffnen Sie jedes Mal.
Dies kann jedoch vermieden werden. Sie können gefilterte Daten in einer anderen Arbeitsmappe abrufen, ohne die Masterdatei zu öffnen. Sie können Excel-Abfragen verwenden. Dies funktioniert nur mit Excel-Tabellen.
Wenn Sie zur Registerkarte Daten wechseln, wird die Option Externe Daten abrufen angezeigt. Im Menü sehen Sie eine Option „Aus Microsoft Query“. Dies hilft Ihnen beim Verknüpfen von: / tips-dynamisches Filtern von Daten von einem Arbeitsblatt zu einem anderen in Microsoft Excel 2010 [Dynamisches Filtern von Daten von einer Arbeitsmappe zu einer anderen in Microsoft Excel.]
Erweiterte Excel-Verknüpfungen Wenn Sie in einer normalen Datentabelle die gesamte Zeile mit Daten auswählen möchten, gehen Sie zur ersten Zelle und verwenden dann STRG + UMSCHALT + Rechte Pfeiltaste. Wenn Sie UMSCHALT + Leertaste versuchen, wird die gesamte Zeile des Blattes ausgewählt, nicht die Datentabelle. Wenn Sie in der Excel-Tabelle jedoch UMSCHALT + Leertaste drücken, wird nur die Zeile in der Tabelle ausgewählt. Ihr Cursor kann sich an einer beliebigen Stelle in der Tabellenzeile befinden.
Wie konvertiere ich eine Tabelle in Bereiche?
Ein Nachteil der Tabelle ist, dass sie zu viel Speicher benötigt. Wenn Ihre Daten klein sind, ist die Verwendung fantastisch, aber wenn Ihre Daten auf Tausende von Zeilen erweitert werden, wird es langsam. Zu diesem Zeitpunkt möchten Sie vielleicht den Tisch loswerden.
Gehen Sie folgendermaßen vor, um die Tabelle zu entfernen:
Wählen Sie eine beliebige Zelle aus der Tabelle aus. Gehe zu Design. Klicken Sie auf In Bereich konvertieren. Excel bestätigt dies einmal von Ihnen. Drücken Sie die Ja-Taste.
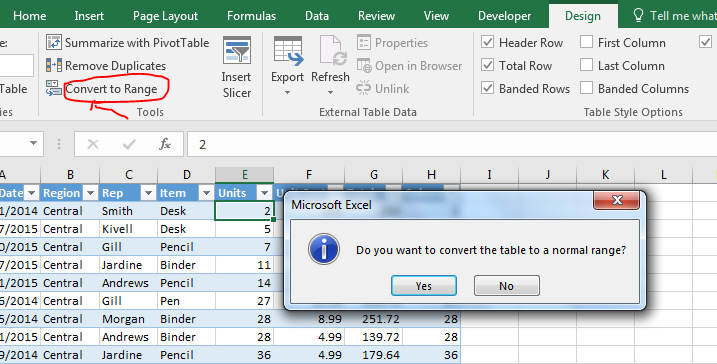
Sobald Sie die Konvertierung der Tabelle in den Bereich bestätigen, verschwindet die Registerkarte „Design“. Es hat keine Auswirkungen auf Formeln oder abhängige Pivot-Tabellen. Alles wird gut funktionieren. Es ist nur so, dass Sie keine Funktionen aus der Tabelle haben. Und ja, Slicers werden gehen.
Formatieren geht nicht.
Wenn Sie die Tabelle in den Bereich konvertieren, können Sie davon ausgehen, dass die Formatierung der Tabelle nicht mehr erfolgt. Aber es wird nicht. Es wird empfohlen, zuerst die Formatierung zu löschen und dann in Bereiche zu konvertieren. Andernfalls müssen Sie es manuell löschen.
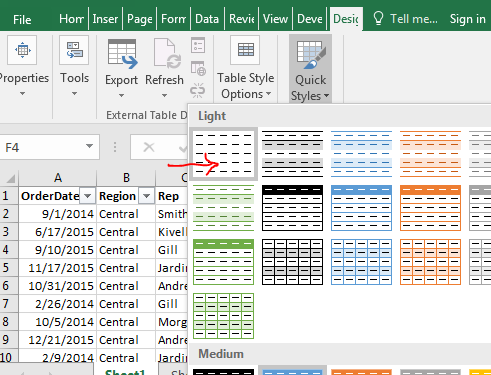
Also ja Leute, das ist alles, was ich jetzt über die Excel-Tabellen denken kann.
Wenn Sie weitere Vorteile von Tabellen in Excel kennen, lassen Sie es mich im Kommentarbereich unten wissen.
Verwandte Artikel:
`link: / excel-datas-excel-pivot-table [Pivot-Tabelle]
Beliebte Artikel:
link: / formeln-und-funktionen-einführung-der-vlookup-funktion [Verwendung der VLOOKUP-Funktion in Excel]
link: / tips-countif-in-microsoft-excel [Verwendung der COUNTIF-Funktion in Excel] `link: / excel-Formel-und-Funktion-excel-sumif-Funktion [Verwendung der SUMIF-Funktion in Excel ] `