So kopieren Sie Daten aus einer Arbeitsmappe auf einen anderen & Transponieren der Daten mit Hilfe von VBA in Microsoft Excel 2010
In diesem Artikel erfahren Sie, wie Sie Daten von einer Arbeitsmappe in eine andere kopieren und mithilfe von VBA-Code transponieren.
[.underline] # Lassen Sie uns anhand eines Beispiels verstehen: # Wir haben 2 Arbeitsmappen – Buch1 und Buch2 Buch2 enthält die in Buch1 eingegebenen Daten. Siehe unten Schnappschuss von Buch1
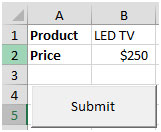
Die in Buch1 eingegebenen Daten müssen nach dem Transponieren der Daten kopiert werden, wenn wir in Buch2 auf die Befehlsschaltfläche (Senden) klicken. Siehe unten Schnappschuss von Book2
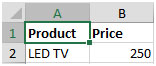
Wie wir die Daten in Buch1 eingeben; Die Daten werden mit einem einzigen Klick auf die Befehlsschaltfläche nach Book2 kopiert.
Klicken Sie auf die Registerkarte Entwickler. Wählen Sie in der Gruppe Code die Option Visual Basic
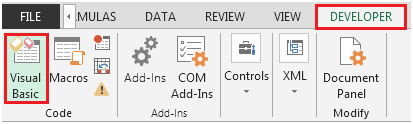
aus Klicken Sie auf die Befehlsschaltfläche. Dadurch wird die Befehlsschaltfläche geöffnet. 1_Klickobjekt Geben Sie den folgenden Code in das Befehlsschaltflächenobjekt1 ein
Private Sub CommandButton1_Click ()
Produkt als Zeichenfolge dimmen
Dim Preis als Single
Dim Book2 As Workbook
===
Arbeitsblätter („sheet1“). Wählen Sie
Produkt = Bereich („B1“)
Preis = Bereich („B2“)
===
Set Book2 = Workbooks.Open („F: \ USER-Konto \ Desktop \ Excel \ Book2.xlsx“)
Arbeitsblätter („sheet1“). Bereich („A1“). Wählen Sie
RowCount = Arbeitsblätter („sheet1“). Range („A1“). CurrentRegion.Rows.Count
Mit Arbeitsblättern („sheet1“). Bereich („A1“)
.Offset (RowCount, 0) = Produkt
.Offset (RowCount, 1) = Preis
End With
Book2.Save
End Sub
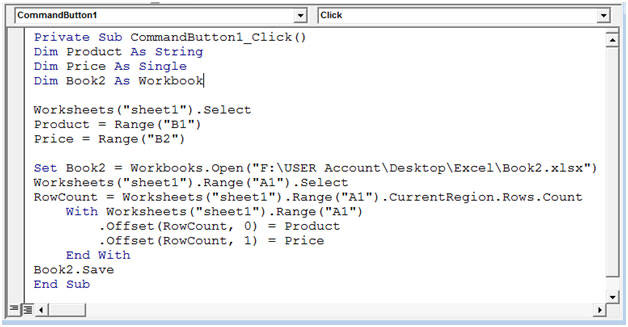
Nach dem Klicken auf die Schaltfläche Senden in Buch1 werden die Daten an Buch2 übertragen.
Wenn wir andere Produktinformationen in Buch1 eingeben und auf die Schaltfläche Senden klicken, wird das Buch2 geöffnet und die Daten werden kopiert und dann gespeichert.
Schnappschuss von Buch1
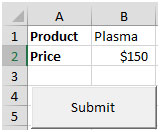
Ergebnis in Buch2
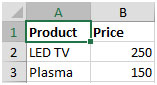
Auf diese Weise können wir die Daten einfach von einer Excel-Arbeitsmappe in eine andere kopieren.