Wie Name des Tages ab Datum Mit SVERWEIS in Microsoft Excel 2010 Get
In diesem Artikel erfahren Sie, wie Sie mit VLOOKUP in Microsoft Excel 2010 den Namen des Tages vom Datum abrufen.
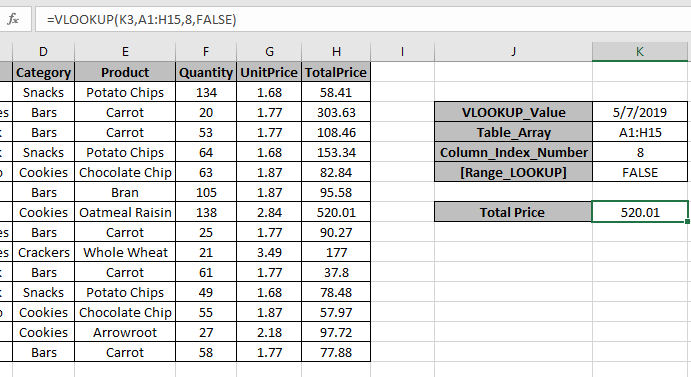
In diesem Artikel erfahren Sie, wie Sie die VLOOKUP-Funktion in Excel verwenden, um die Daten nach Datum zu ermitteln.
VLOOKUP sucht nur in der ersten Spalte einer Tabelle nach der Zeile eines bestimmten Werts und gibt den Wert der angeforderten Spalte in dieser Zeile zurück.
Syntax:
|
=VLOOKUP(lookup_date, table_array, col_index_number, [range_lookup]) |
Lookup_date: Das Datum, bis zu dem Sie in der ersten Spalte des Tabellenarrays suchen möchten.
Table_array: Die Tabelle, in der Sie nachschlagen / suchen möchten. Col_index_number: Die Spaltennummer im Tabellenarray, aus der Sie Ergebnisse abrufen möchten.
[range_lookup]: FALSE, wenn Sie nach einem genauen Wert suchen möchten, TRUE, wenn Sie eine ungefähre Datumsübereinstimmung wünschen.
Hier wissen wir, dass der LOOKUP-Wert nach Datum ist. Lassen Sie uns diese Funktion anhand eines Beispiels verstehen.
Hier haben wir eine Datentabelle und Vlookup-Informationen und müssen den Gesamtpreis bis zum Datum 07.05.2019 ermitteln.
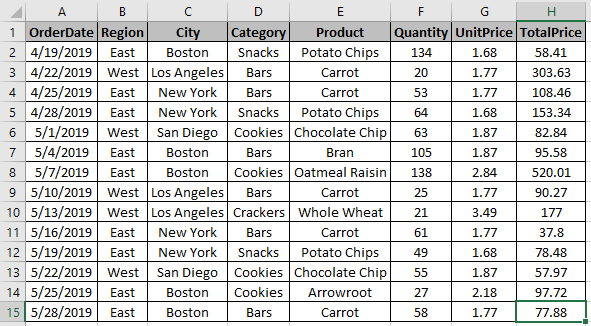
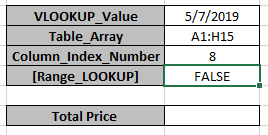
Verwenden Sie die Vlookup-Formel
|
=VLOOKUP(K3,A1:H15,8,FALSE) |
, um den Wert zu ermitteln
Erklärung
Die Formel sucht nach dem Datum in der K3-Zelle in der Tabelle A1: H15.
Sobald das Datum durch die Formel gefunden wurde, wird die 8. Spalte des Table_array nachgeschlagen.
Da das letzte Argument False ist, wird nach der genauen Datumsübereinstimmung gesucht.
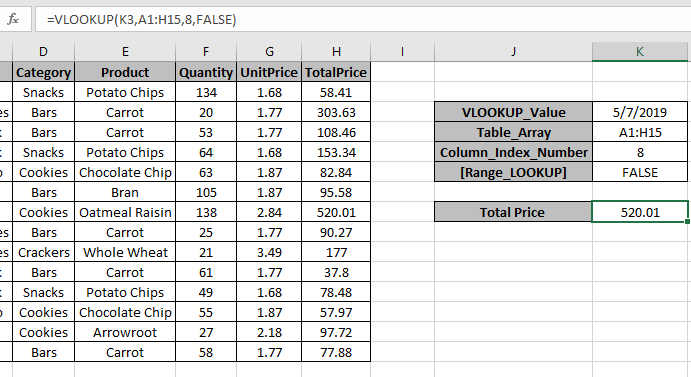
Wie Sie hier sehen können, enthält die Formel den Gesamtpreis für das angegebene Datum.
Ein weiteres Beispiel
Szenario:
Wir haben einen langen Tabelleneintrag für Produkte und es gibt leere Zellen zwischen den Werten. Wir müssen den letzten Eintragswert und das Datum finden, die damit verbunden sind.
Wir werden die LOOKUP-Funktion verwenden. Lassen Sie uns zunächst etwas über die Funktion erfahren.
link: / lookup-formulas-excel-lookup-function [LOOKUP-Funktion] findet den geschätzten Wert im Bereich und gibt den Wert aus dem Bereich oder den entsprechenden Wert zurück.
Syntax:
|
= LOOKUP ( lookup_value, lookup_vector, [result_vector] ) |
lookup_value: Wert, nach dem nach lookup_vector gesucht werden soll: Array, in dem die Funktion nach lookup_value sucht.
[Ergebnisvektor]: [optional], wenn sich das Rückgabearray vom Sucharray unterscheidet.
Aber hier werden wir eines der Attribute der LOOKUP-Funktion verwenden, d. H. Wenn die LOOKUP-Funktion keine genaue Übereinstimmung finden kann, stimmt sie nur mit dem vorherigen Wert überein. Es gibt den zuletzt gefundenen Wert für den vorherigen Wert zurück. Wir werden also die folgende Syntax verwenden.
Generische Formel:
|
= LOOKUP ( 2 , 1 / ( list<>““ ) , date_range ) |
list: lookup list date_range: Datumswert, der aus dem Bereich
zurückgegeben werden soll === Beispiel
Hier haben wir Produkte mit Datum und Menge geliefert und wir müssen das Datum der letzten Lieferung für jedes Produkt finden.
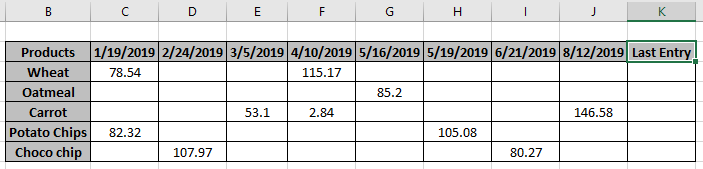
Hier haben wir also einige leere Zellen zwischen den Werteinträgen.
Formel:
|
= LOOKUP ( 2 , 1 / ( C3 : J3 <>““) , C$2:J$2 ) |
C $ 2: J $ 2: fester Datumsbereich
Erläuterung:
<> „“ * Dieses Muster mit einer Liste gibt ein Array von TRUEs und FALSEs zurück.
TRUE-Wert, der dem vorhandenen Wert entspricht, und FALSE-Wert, der leeren Zellen entspricht.
-
TRUE-Wert wird als numerischer Wert 1 und FALSE-Wert als 0 betrachtet.
-
Die LOOKUP-Funktion sucht nach dem numerischen Wert 2 im Array von 1s und 0s.
-
Wenn die Funktion den Wert 2 nicht findet, sucht sie im Array rückwärts nach dem Wert, der 2 am nächsten kommt, was hier 1 ist.
-
Die Funktion gibt das Datum des letzten Eintrags zurück.
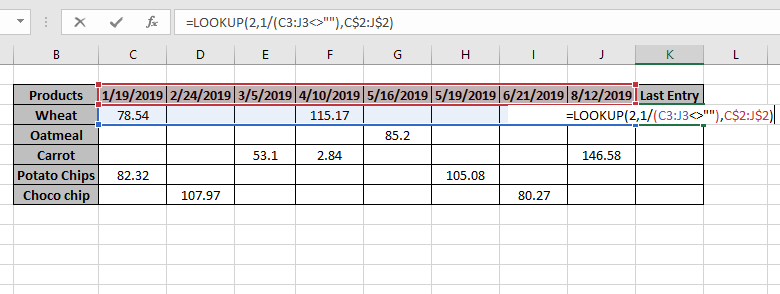
Drücken Sie die Eingabetaste, um die Ergebnisse zu erhalten.
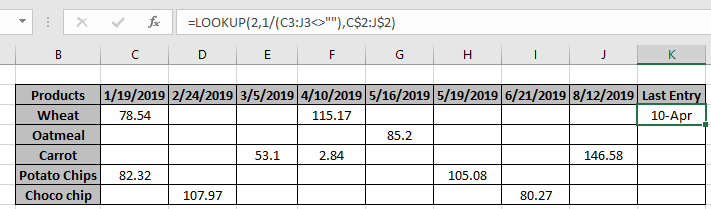
Wie Sie sehen können, ist der 10. April das letzte Eintrittsdatum für das Weizenprodukt.
Kopieren Sie nun die Formel mit der Tastenkombination Strg + D in andere Zellen oder ziehen Sie die Zellenoption vom rechten unteren Rand der Zelle nach unten.
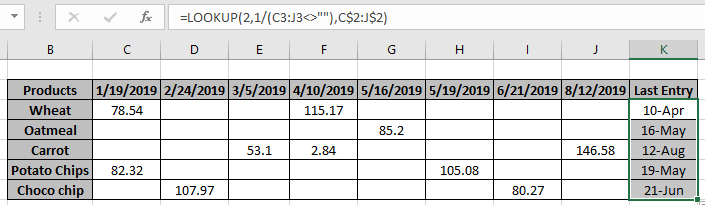
Wie Sie sehen können, gibt die Funktion den erforderlichen Wert zurück. Sie können Excel-Funktionen nach Bedarf anpassen.
Hier haben wir Beobachtungsnotizen zur Verwendung der Formel.
Hinweise:
-
Die Formel gibt den Fehler #NA zurück, wenn im Array keine Übereinstimmung gefunden wird.
-
Die Formel überprüft zuerst den Suchwert und sucht dann nach dem gerade vorherigen Wert, wenn der Suchwert nicht gefunden wird.
-
Alle Excel-Formeln geben immer den ersten Wert zurück, der im Tabellenarray gefunden wurde.
-
Die oben erläuterte Formel sucht nach dem letzten Eintrag und gibt das Datum zurück, das sich auf den entsprechenden letzten Wert bezieht.
Hoffe, dieser Artikel über das Finden der zuletzt verwendeten Zelle in einer Spalte in Microsoft Excel 2010 ist erklärend. Weitere Artikel zu Referenzformeln finden Sie hier. Wenn Ihnen unsere Blogs gefallen haben, teilen Sie sie mit Ihren Freunden auf Facebook. Und Sie können uns auch auf Twitter und Facebook folgen. Wir würden gerne von Ihnen hören, uns mitteilen, wie wir unsere Arbeit verbessern, ergänzen oder innovieren und für Sie verbessern können. Schreiben Sie uns unter [email protected].
Verwandte Artikel
link: / lookup-formulas-use-index-and-match-to-lookup-value [Verwenden Sie INDEX und MATCH, um den Wert zu suchen]: INDEX & MATCH-Funktion, um den Wert nach Bedarf nachzuschlagen.
link: / summieren-summenbereich-mit-index-in-excel [SUM-Bereich mit INDEX in Excel]: Verwenden Sie die INDEX-Funktion, um die SUMME der Werte nach Bedarf zu finden.
link: / count-excel-sum-function [Verwendung der SUM-Funktion in Excel]: Ermitteln Sie die SUMME von Zahlen mithilfe der im Beispiel erläuterten SUMME-Funktion.
link: / lookup-formulas-excel-index-function [Verwendung der INDEX-Funktion in Excel]: Ermitteln Sie den INDEX des Arrays mithilfe der im Beispiel erläuterten INDEX-Funktion.
link: / lookup-formulas-excel-match-function [Verwendung der MATCH-Funktion in Excel]: Suchen Sie den MATCH im Array mithilfe des INDEX-Werts in der MATCH-Funktion, die anhand eines Beispiels erläutert wurde.
link: / lookup-formulas-excel-lookup-function [Verwendung der LOOKUP-Funktion in Excel]: Ermitteln Sie den Lookup-Wert im Array mithilfe der im Beispiel erläuterten LOOKUP-Funktion.
link: / formeln-und-funktionen-einführung-der-vlookup-funktion [Verwendung der VLOOKUP-Funktion in Excel]: Ermitteln Sie den Suchwert im Array mithilfe der im Beispiel erläuterten VLOOKUP-Funktion.
link: / lookup-formulas-hlookup-function-in-excel [Verwendung der HLOOKUP-Funktion in Excel]: Ermitteln Sie den Lookup-Wert im Array mithilfe der im Beispiel erläuterten HLOOKUP-Funktion.
Beliebte Artikel:
link: / tips-if-condition-in-excel [Verwendung der IF-Funktion in Excel]: Die IF-Anweisung in Excel überprüft die Bedingung und gibt einen bestimmten Wert zurück, wenn die Bedingung TRUE ist, oder gibt einen anderen bestimmten Wert zurück, wenn FALSE .
link: / formeln-und-funktionen-einführung-der-vlookup-funktion [Verwendung der VLOOKUP-Funktion in Excel]: Dies ist eine der am häufigsten verwendeten und beliebtesten Funktionen von Excel, die zum Nachschlagen von Werten aus verschiedenen Bereichen verwendet wird und Blätter.
link: / excel-formel-und-funktion-excel-sumif-funktion [Verwendung der SUMIF-Funktion in Excel]: Dies ist eine weitere wichtige Dashboard-Funktion. Auf diese Weise können Sie Werte unter bestimmten Bedingungen zusammenfassen.
link: / tips-countif-in-microsoft-excel [Verwendung der COUNTIF-Funktion in Excel]: Zählen Sie Werte mit Bedingungen, die diese erstaunliche Funktion verwenden. Sie müssen Ihre Daten nicht filtern, um bestimmte Werte zu zählen. Die Countif-Funktion ist wichtig, um Ihr Dashboard vorzubereiten.