Wie zu verwenden Wildcards?
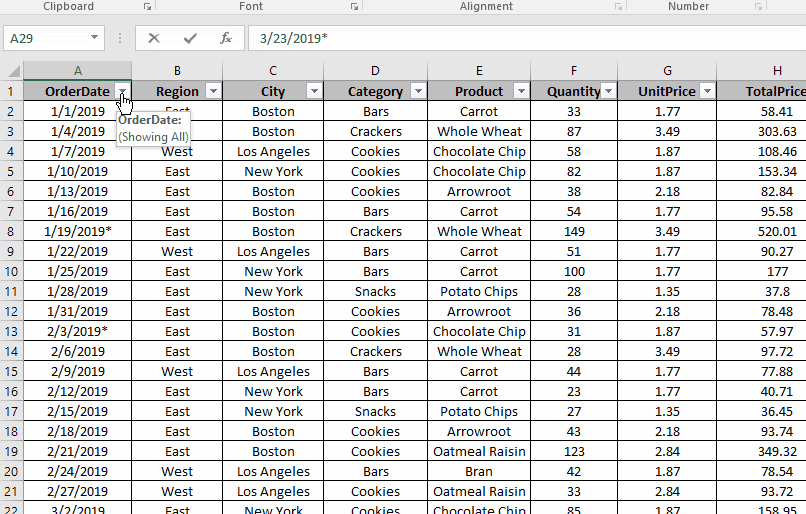
In diesem Artikel erfahren Sie, wie und wann Platzhalterzeichen oder integrierte Regex-Zeichen (reguläre Ausdrücke) für Excel-Funktionen verwendet werden.
In Excel können Sie Platzhalterzeichen zum Abfangen von Zeichenfolgen und zum Ausführen von Funktionen verwenden.
In Excel gibt es drei Platzhalterzeichen. Fragezeichen (?): Mit diesem Platzhalter wird nach einem einzelnen Zeichen gesucht.
-
Sternchen (): Dieser Platzhalter wird verwendet, um eine beliebige Anzahl von Zeichen vor oder nach einem Zeichen zu finden.
-
Tilde (~): Dieser Platzhalter ist ein Escape-Zeichen, das vor dem Fragezeichen (?) Oder dem Sternchen () verwendet wird.
Verwenden wir diese Platzhalter in Beispielen. Hier benötigen wir Produkte, die mit C beginnen. Zuerst wenden wir den Filter mit Strg + Umschalt + L auf die Liste an. Geben Sie dann im Produktsuchfeld „C *“ ein, wie unten gezeigt.
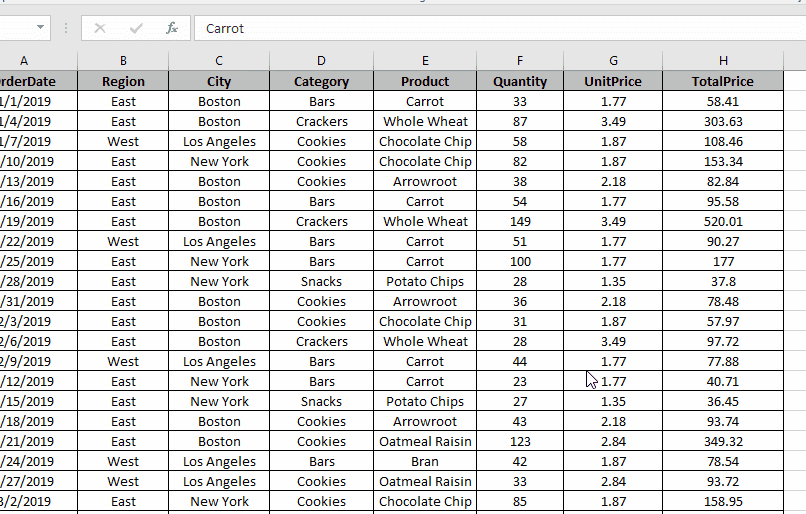
Wie Sie sehen, wird die gesamte Liste mit allen Produkten gefiltert, beginnend mit C.
Hinweis: * (Platzhalter) findet eine beliebige Anzahl von Zeichen.
Hier benötigen wir Mengenwerte im Bereich von 30-39. Also werden wir zuerst den Filter mit Strg + Umschalt + L auf die Liste anwenden. Geben Sie dann im Mengen-Suchfeld „3?“ Wie nachfolgend dargestellt.
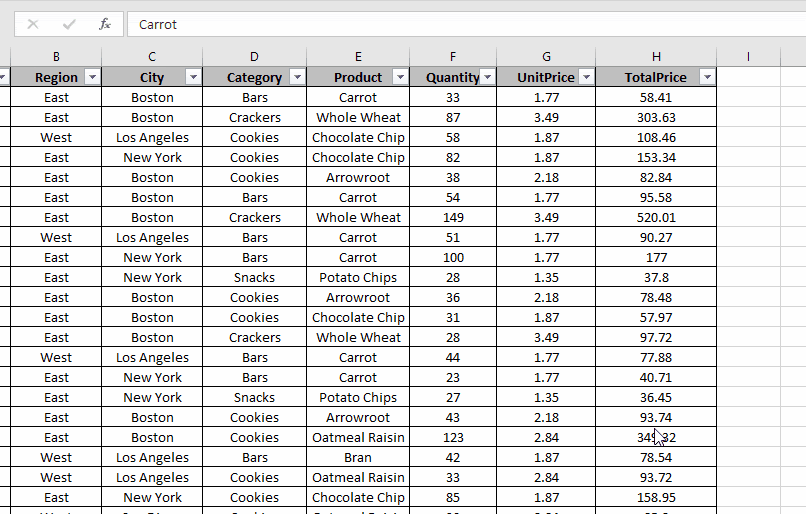
Wie Sie sehen, wird die gesamte Liste mit allen Produkten gefiltert, beginnend mit C.
Hinweis: ? (Platzhalter) findet einzelne Zeichen.
Tilde (~) Wildcard wird verwendet, wenn das Symbol Fragezeichen oder Sternchen gefunden werden muss (nicht als Platzhalter). Zum Beispiel, wenn Sie eine Zeichenfolge suchen, die mit einem Fragezeichen endet. Sie geben „* ~?“ Hier finden Sie alle Zeichenfolgen mit Fragezeichen.
Hier müssen wir Daten finden, die mit (astrick) enden. Wir werden also zwei Platzhalter ~ anwenden. * Der erste Astrick wird als Platzhalter verwendet und der zweite wird verwendet, um das Astrickzeichen in den Daten zu finden.
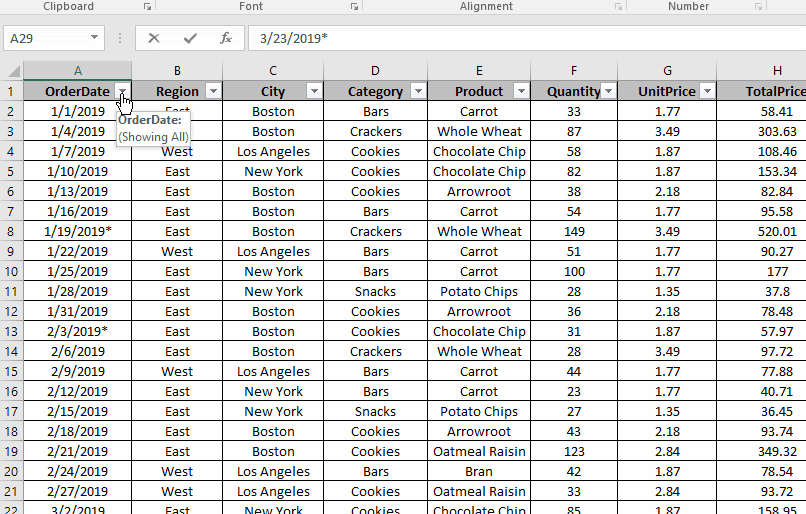
Hinweis: ~ (Platzhalter) findet die beiden Zeichen &?
Nicht alle Funktionen können Platzhalter mit Excel-Funktionen ausführen.
Hier ist eine Liste von Funktionen, die Platzhalter akzeptieren.
AVERAGEIF, AVERAGEIFS COUNTIF, COUNTIFS SUMIF, SUMIFS VLOOKUP, HLOOKUP MATCH SEARCH ===== Beispiel: Summieren Sie das für Mango ausgegebene Geld. Im obigen Bild haben wir diese Tabelle mit den Ausgaben für verschiedene Früchte in verschiedenen Monaten. In all diesen Monaten müssen wir nur den Gesamtbetrag für Mango ausgeben.
In I2 lautet die Formel
|
= |
Dies ergibt 525 als Gesamtbetrag für Mangos. Sie können dies im Bild oben sehen.
Wie funktioniert es? Nun, es ist einfach. Lassen Sie uns die Formel aufteilen und in Stücke verstehen.
(B2: B9 = H2): Dieser Teil vergleicht jeden Wert im Bereich B2: B9 mit H2 und gibt ein Array von TRUE und FALSE zurück.
\ {FALSE; TRUE; FALSE; FALSE; FALSE; FALSE; FALSE; TRUE}.
(B2: B9 = H2) * C2: E9: Hier haben wir jeden Wert im obigen Array mit Werten in C2: E9 multipliziert. C2: C9 werden auch als 2D-Array behandelt. Schließlich gibt diese Anweisung ein 2D-Array von \ {0,0,0; 47,57,67; 0,0,0; 0,0,0; 0,0,0; 0,0,0; 0,0, 0; 108,118,128}.
Jetzt sieht SUMPRODUCT wie folgt aus: link: / summing-excel-sumproduct-function [SUMPRODUCT] (\ {0,0,0; 47,57,67; 0,0,0; 0,0,0; 0,0 , 0; 0,0,0; 0,0,0; 108,118,128}).
Es hat nur Werte von Mango. Es fasst sie zusammen und gibt das Ergebnis als 525 zurück.
Eine andere Methode kann darin bestehen, eine Summenspalte zu haben und diese dann mit der SUMIF-Funktion zu verwenden, um die Summe aller Spalten zu erhalten. Aber das wollen wir nicht.
SUMIF-Funktion in Excel
Wie der Name schon sagt, summiert die SUMIF-Formel in Excel Werte in einem Bereich unter bestimmten Bedingungen.
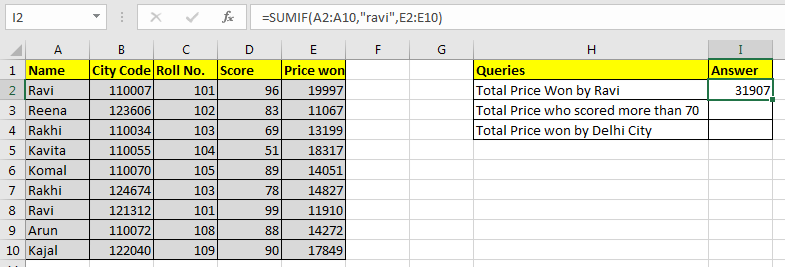
Generische Excel-SUMIF-Formel:
|
=SUMIF(condition_range,condition,sum range) |
Lassen Sie uns in ein Beispiel springen. Aber Theorie … Ah! Wir werden es später behandeln.
Verwenden Sie SUMIF, um Werte unter einer Bedingung zu summieren. Für dieses Beispiel habe ich diese Daten vorbereitet.
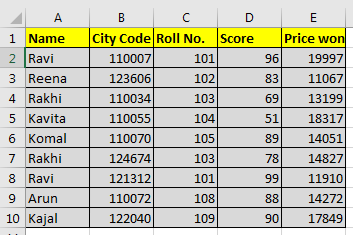
Basierend auf diesen Daten müssen wir folgende Fragen beantworten:
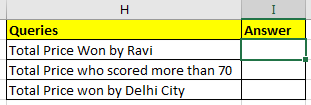
Beginnen wir mit der ersten Frage.
SUMIF mit Textbedingung Wir müssen die Summe des von Ravi gewonnenen Preises angeben.
Unser Zustandsbereich wird also Namensbereich sein und das ist A2: A10.
Unser Zustand ist Ravi und der Summenbereich ist E2: E10.
Also schreiben wir in Zelle I2:
|
=SUMIF(A2:A10,“ravi“,E2:E10) |
Beachten Sie, dass Ravi in doppelten Anführungszeichen steht. Textbedingungen werden immer in doppelte Anführungszeichen gesetzt. Dies ist bei Zahlen nicht der Fall.
Beachten Sie, dass Ravi in allen Kleinigkeiten geschrieben ist. Da SUMIF nicht zwischen Groß- und Kleinschreibung unterscheidet, spielt dies keine Rolle.
Die obige SUMIF-Formel gibt 31907 zurück, wie in der Abbildung unten gezeigt.
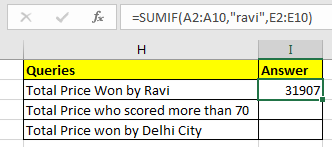
SUMIF mit logischen Operatoren Für die zweite Frage lautet unser Bedingungsbereich D2: D10.
Bedingung ist> 70 und Der Summenbereich ist der gleiche wie zuvor.
|
=SUMIF(D2:D10,“>70″,E2:E10) |
Die obige SUMIF-Formel gibt 103973 zurück, wie in der Abbildung unten gezeigt.
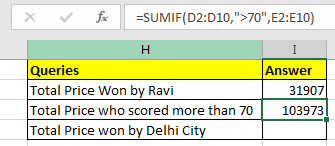
SUMIF mit Wild Card-Betreibern In der dritten Frage ist unser Zustand Delhi. Aber wir haben keine Stadtsäule. Hmmm… Also was haben wir? Aha! Postleitzahl. Das wird funktionieren.
Wir wissen, dass alle Stadtcodes in Delhi ab 1100 beginnen. Die Stadtcodes sind 6-stellig. Wir wissen also, dass es 1100 ist. „?“ Der Operator wird verwendet, wenn wir die Anzahl der Zeichen kennen, das Zeichen jedoch nicht kennen. Da wir hier wissen, dass es nach 1100 noch zwei weitere Zahlen gibt. Sie können alles sein, also haben wir „?“ Wenn wir die Anzahl der Zeichen nicht kennen würden, würden wir „*“ verwenden.
Denken Sie daran, dass Platzhalteroperatoren nur mit Textwerten arbeiten. Daher müssen Sie den Stadtcode in Text konvertieren.
Sie können Zahlen mit „“ verketten, um sie zu einem Textwert zu machen.
|
(formula to convert number into text) _ = number & “” _or =CONCATENATE(number,””) |
Schreiben Sie nun in Zelle I2 diese Formel
|
=SUMIF(B2:B10,“1100??“,E2:E10) |
Dies gibt die Summe des Preises zurück, dessen Stadtcode mit 1100 beginnt.
In unserem Beispiel ist es 79836.
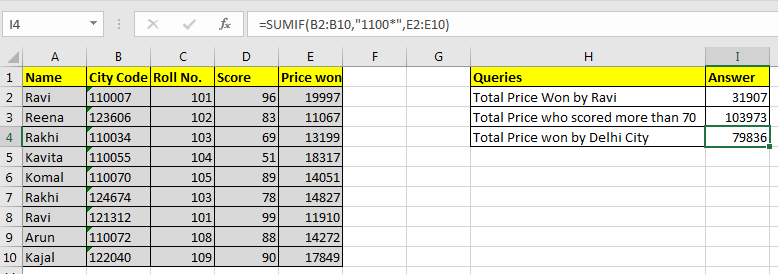
Pro Hinweise:
-
Wenn Ihr Summenbereich und Ihr Bedingungsbereich identisch sind, können Sie die Variable sum_range in der Funktion SUMIF weglassen. = SUMIF (E2: E10, „> 15000“) und = SUMIF (E2: E10, „> 15000“, E2: E10) führen zum gleichen Ergebnis, 56163.
-
Textwerte werden in doppelte Anführungszeichen gesetzt, Zahlen jedoch nicht.
SUMIF (C2: C10,103, E2: E10) Dies funktioniert einwandfrei und gibt 28026 zurück.
Bei der Arbeit mit logischen Operatoren müssen Sie jedoch doppelte Anführungszeichen verwenden. Wie in unserem Beispiel = SUMIF (D2: D10, „> 70“, E2: E10)
-
Es kann nur eine Bedingung überprüft werden. Für mehrere Bedingungen verwenden wir die SUMIFS-Funktion in Excel.
Sooo … War das hilfreich? Lass es mich in den Kommentaren wissen. Fragen Sie nach Ihrer personalisierten SUMIF-Anfrage, wenn Sie immer noch auf Schwierigkeiten stoßen.
Also ja Leute, so können Sie Wildcards verwenden?. Lassen Sie mich wissen, wenn Sie Zweifel an diesem Artikel oder einem anderen Artikel auf dieser Website haben. Sie können auch Fragen zu Excel 2019, 2016, 2013 und älter stellen.
Verwandte Artikel
link: / summing-excel-sumproduct-function [Verwendung der SUMPRODUCT-Funktion in Excel]: Gibt die SUMME nach Multiplikation von Werten in mehreren Arrays in Excel zurück.
link: / summing-sum-if-date-is-Between [SUMME wenn Datum zwischen liegt]: Gibt die Summe der Werte zwischen bestimmten Daten oder Zeiträumen in Excel zurück.
link: / Summierungssumme-wenn-Datum-größer-als-gegebenes-Datum ist [Summe, wenn Datum größer als gegebenes Datum ist]: * Gibt die Summe der Werte nach dem gegebenen Datum oder Zeitraum in Excel zurück.
link: / Summieren-2-Wege-zu-Summe-von-Monat-in-Excel [2 Möglichkeiten zur Summe nach Monat in Excel]: * Gibt die Summe der Werte innerhalb eines bestimmten Monats in Excel zurück.
link: / Summieren-wie-mehrere-Spalten-mit-Bedingung summieren [Wie mehrere Spalten mit Bedingung summieren]: Gibt die Summe der Werte über mehrere Spalten mit Bedingung in Excel zurück `link: / tips-excel- Platzhalter [Verwendung von Platzhaltern in Excel *] `: Zählen Sie Zellen, die mit Phrasen übereinstimmen, mithilfe der Platzhalter in Excel
Beliebte Artikel:
link: / tips-if-condition-in-excel [Verwendung der IF-Funktion in Excel]: Die IF-Anweisung in Excel überprüft die Bedingung und gibt einen bestimmten Wert zurück, wenn die Bedingung TRUE ist, oder gibt einen anderen bestimmten Wert zurück, wenn FALSE .
link: / formeln-und-funktionen-einführung-der-vlookup-funktion [Verwendung der VLOOKUP-Funktion in Excel]: Dies ist eine der am häufigsten verwendeten und beliebtesten Funktionen von Excel, die zum Nachschlagen von Werten aus verschiedenen Bereichen verwendet wird und Blätter.
link: / excel-formel-und-funktion-excel-sumif-funktion [Verwendung der SUMIF-Funktion in Excel]: Dies ist eine weitere wichtige Dashboard-Funktion. Auf diese Weise können Sie Werte unter bestimmten Bedingungen zusammenfassen.
link: / tips-countif-in-microsoft-excel [Verwendung der COUNTIF-Funktion in Excel]: Zählen Sie Werte mit Bedingungen, die diese erstaunliche Funktion verwenden. Sie müssen Ihre Daten nicht filtern, um bestimmte Werte zu zählen. Die Countif-Funktion ist wichtig, um Ihr Dashboard vorzubereiten.