Verhindern, dass eine Userform aus Schließen, wenn der Benutzer klickt auf die x-Schaltfläche von VBA in Microsoft Excel mit
auf die x-Schaltfläche klickt In diesem Artikel wird gezeigt, wie Sie die x-Schaltfläche im Benutzerformular mithilfe von VBA deaktivieren.
In diesem Beispiel haben wir ein Benutzerformular erstellt, das durch Klicken auf die Schaltfläche Ausführen im Arbeitsblatt aktiviert werden kann.
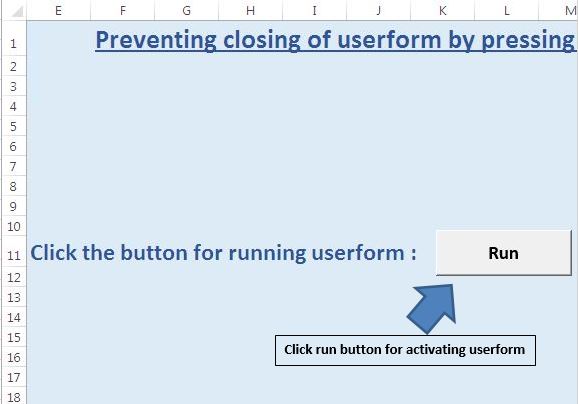
Dieses Benutzerformular enthält nur eine Schaltfläche zum Schließen des Benutzerformulars. Das Benutzerformular kann nur durch Klicken auf diese Schaltfläche geschlossen werden. Selbst wenn Sie die Tastenkombination Alt + F4 auf der Tastatur drücken, kann dieses Benutzerformular nicht geschlossen werden.
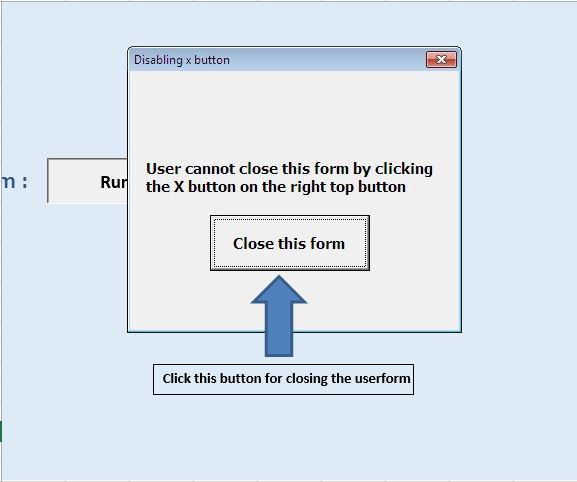
Logische Erklärung
Zum Deaktivieren der x-Schaltfläche des Benutzerformulars haben wir das Ereignis zum Schließen der Abfrage des Benutzerformulars verwendet. Dieses Ereignis wird vor dem Schließen des Benutzerformulars ausgelöst.
In diesem Fall haben wir die Bedingung festgelegt, dass das Benutzerformular nicht geschlossen wird, wenn der Schließmodus die Menüsteuerung ist. Zeigen Sie stattdessen eine Informationsmeldung im Dialogfeld an.
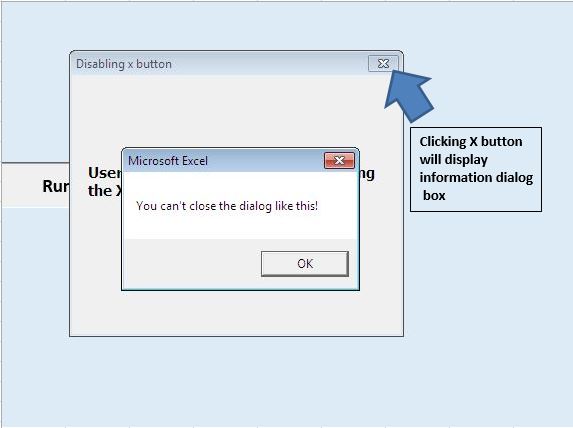
Bitte folgen Sie unten für den Code
Option Explicit Sub running() UserForm1.Show End Sub 'Add below code in userform Private Sub CommandButton1_Click() 'Close the userform Unload Me End Sub Private Sub UserForm_QueryClose(Cancel As Integer, CloseMode As Integer) 'Using Query Close event of Userform 'Comparing the constant value of CloseMode variable 'If it is equal to inbuilt constant of control menu 'Then prevent closing of userform and 'Display information message dialog box If CloseMode = vbFormControlMenu Then 'Changing Cancel variable value to True 'By default, it is False Cancel = True MsgBox "You can't close the dialog like this!" End If End Sub
Wenn Ihnen dieser Blog gefallen hat, teilen Sie ihn mit Ihren Freunden auf Facebook und Facebook.
Wir würden gerne von Ihnen hören, lassen Sie uns wissen, wie wir unsere Arbeit verbessern und für Sie verbessern können. Schreiben Sie uns unter [email protected]