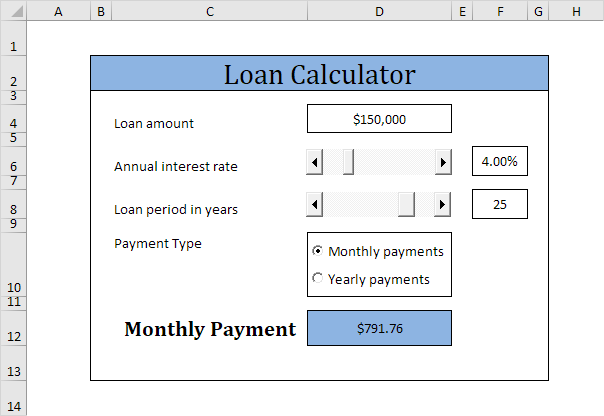Loan Calculator in Excel VBA
Diese Seite zeigt Ihnen, wie einen einfachen Kredit-Rechner in Excel VBA erstellen. Das Arbeitsblatt enthält die folgenden ActiveX-Steuerelemente: zwei Rollbalken und zwei Optionsschaltflächen.
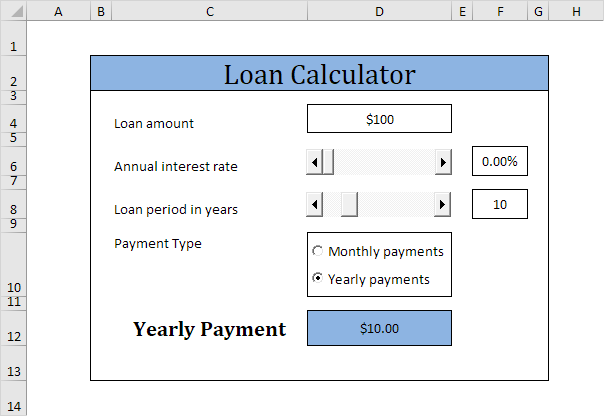
Hinweis: Die folgenden Anweisungen nicht beibringen, wie man das Arbeitsblatt zu formatieren. Wir gehen davon aus, dass Sie wissen, wie Schrifttypen ändern, einfügen Zeilen und Spalten, Ränder hinzufügen, ändern Sie Hintergrundfarben, etc.
Führen Sie die folgenden Schritte, um den Kredit-Rechner zu erstellen:
-
Die beiden Scrollbar Steuerelemente hinzufügen. Klicken Sie auf Einfügen aus der Registerkarte Entwickler und klicken Sie dann auf Bildlaufleiste in der ActiveX-Steuerelemente Abschnitt.
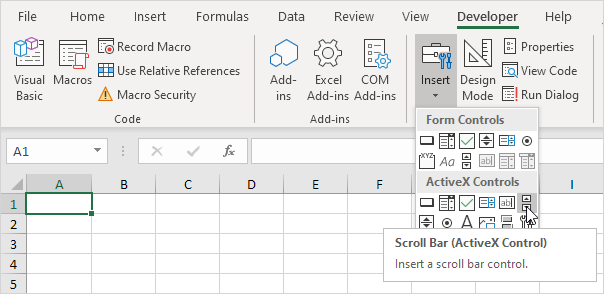
-
Die beiden Optionsfelder hinzufügen. Klicken Sie auf Einfügen aus der Registerkarte Entwickler und klicken Sie dann auf Option Button im ActiveX-Steuerelemente Abschnitt.
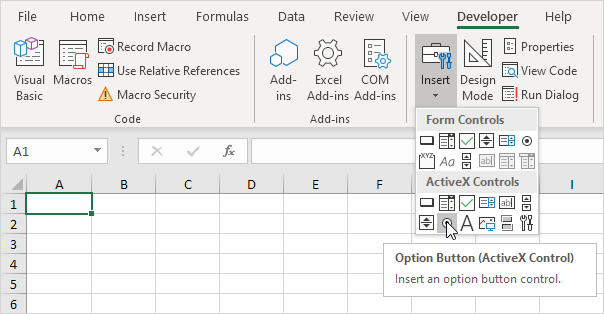
Ändern Sie die folgenden Eigenschaften der Scrollbar Kontrollen (vergewissern Sie sich Design-Modus gewählt ist).
-
Mit dem rechten Maustaste auf der ersten Scrollbar Steuerung und dann auf Eigenschaften klicken. Set Min auf 0, Max bis 20, Smallchange auf 0 und Largechange bis 2.
-
Mit der rechten Maustaste auf das zweite Bildlaufsteuerung und dann auf Eigenschaften klicken. Set Min bis 5, Max bis 30, Smallchange bis 1, 5 bis Largechange und LinkedCell bis F8.
Erläuterung: Wenn Sie auf den Pfeil klicken, wird der Scrollbar Wert geht nach oben oder unten von Smallchange. Wenn Sie zwischen dem Schieber und dem Pfeil klicken, geht der Scrollbar Wert nach oben oder unten von Largechange.
Erstellen Sie ein Arbeitsblatt ändern Ereignis. Code auf das Arbeitsblatt ändern Ereignis hinzugefügt wird von Excel VBA ausgeführt werden, wenn Sie eine Zelle in einem Arbeitsblatt ändern.
-
Öffnen Sie den Visual Basic-Editor.
-
Klicken Sie doppelt auf Tabelle1 (Sheet1) im Projekt-Explorer.
-
Arbeitsblatt Wählen Sie aus der linken Dropdown-Liste und wählen Sie Ändern aus der rechten Dropdown-Liste.
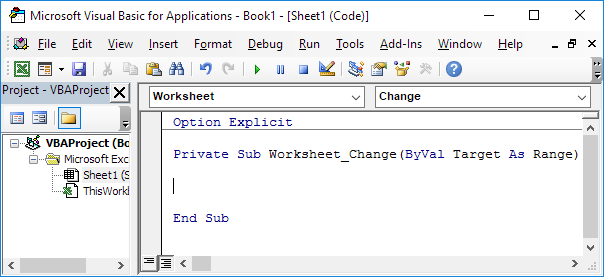
-
Das Arbeitsblatt Änderungsereignis hört auf alle Veränderungen auf Sheet1. Wir wollen nur Excel VBA das Berechnen Unter laufen, wenn etwas in der Zelle D4 ändert.
Um dies zu erreichen, fügen Sie die folgende Codezeile zu dem Arbeitsblatt Änderungsereignis (mehr über die Unter berechnen später).
If Target.Address = "$D$4" Then Application.Run "Calculate"
-
rechten Prozentsatz in Zelle F6 Erhalten (das Format der Zelle F6 bis Prozent ändern). Rechte Mausklick auf der ersten Bildlaufsteuerung, und klicken Sie dann auf Code anzeigen. Fügen Sie die folgenden Codezeilen:
Private Sub ScrollBar1_Change()
Range("F6").Value = ScrollBar1.Value / 100
Application.Run "Calculate"
End Sub
-
der rechten Maustaste auf den zweiten Bildlaufsteuerung, und klicken Sie dann auf Code anzeigen. Fügen Sie die folgende Codezeile:
Private Sub ScrollBar2_Change() Application.Run "Calculate" End Sub
-
der rechten Maustaste auf die erste Option-Button-Steuerelement, und klicken Sie dann auf Code anzeigen. Fügen Sie die folgende Codezeile:
Private Sub OptionButton1_Click()
If OptionButton1.Value = True Then Range("C12").Value = "Monthly Payment"
Application.Run "Calculate"
End Sub
-
der rechten Maustaste auf die zweite Option-Button-Steuerelement, und klicken Sie dann auf Code anzeigen. Fügen Sie die folgende Codezeile:
Private Sub OptionButton2_Click()
If OptionButton2.Value = True Then Range("C12").Value = "Yearly Payment"
Application.Run "Calculate"
End Sub
-
Zeit, um die Unter zu erstellen. Sie können unsere Funktion und Sub Kapitel gehen durch mehr über U-Boote zu lernen. Wenn Sie in Eile sind, legen Sie einfach die Unter genannt berechnen in ein Modul (in dem Visual Basic-Editor auf Einfügen, Module).
Sub Calculate()
Dim loan As Long, rate As Double, nper As Integer
loan = Range("D4").Value
rate = Range("F6").Value
nper = Range("F8").Value
If Sheet1.OptionButton1.Value = True Then
rate = rate / 12
nper = nper 12
End If
Range("D12").Value = -1 WorksheetFunction.Pmt(rate, nper, loan)
End Sub
Erläuterung: Die Unter erhält die richtigen Parameter für die Tabellenfunktion Pmt. Die PMT-Funktion in Excel berechnet die Zahlungen für einen Kredit bei konstanten Zahlungen und einem konstanten Zinssatz. Wenn Sie die monatlichen Zahlungen (Sheet1.OptionButton1.Value = True) machen, verwendet Excel VBA Rate / 12 für Rate und nper * 12 für nper (Gesamtzahl der Zahlungen). Das Ergebnis ist eine negative Zahl, da die Zahlungen eine Debit berücksichtigt. Multipliziert man das Ergebnis von -1 ein positives Ergebnis.