Excel-VBA-Option Buttons
Wenn Sie mehr als eine Option-Taste haben, kann nur eine der Optionstasten ausgewählt werden. Um Optionsschaltflächen in Excel VBA, führen Sie die folgenden Schritte zu erstellen.
-
Wählen Sie auf der Registerkarte Entwickler auf Einfügen.
-
In der Gruppe ActiveX-Steuerelemente, klicken Sie auf Option Button.
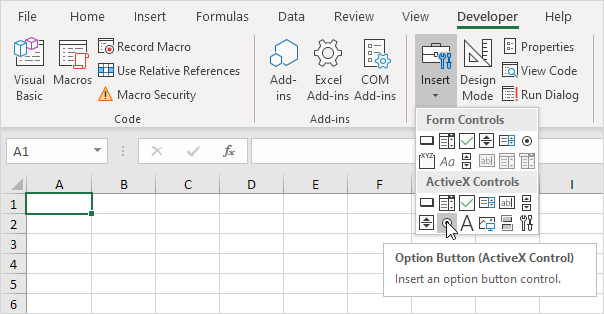
-
Ziehen Sie zwei Optionsschaltflächen auf dem Arbeitsblatt.
-
Rechtsklick auf die erste Option-Taste (vergewissern Sie sich Design-Modus gewählt ist).
-
Klicken Sie auf Code anzeigen.
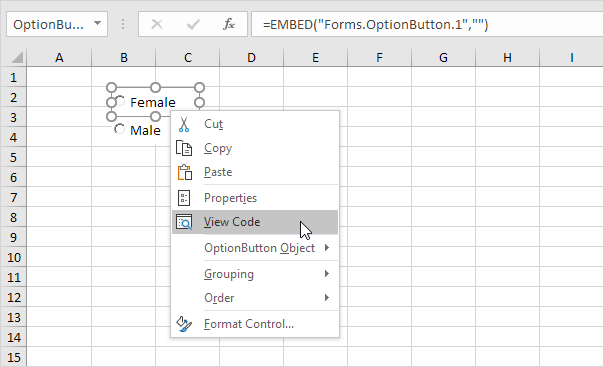
Hinweis: Sie können die Beschriftung ändern kann und den Namen einer Kontrolle durch einen Rechtsklick auf die Kontrolle (vergewissern Sie sich Design-Modus gewählt ist) und dann auf Eigenschaften. Ändern Sie die Beschriftung der Optionsfelder auf weibliche und männliche. Vorerst werden wir OptionButton1 und OptionButton2 wie die Namen der Optionsschaltflächen lassen.
-
Die folgende Codezeile hinzu:
If OptionButton1.Value = True Then Range("D3").Value = 10
Rechts 7. die zweite Option-Taste klicken (vergewissern Sie sich Design-Modus gewählt ist).
-
Klicken Sie auf Code anzeigen.
-
Die folgende Codezeile hinzu:
If OptionButton2.Value = True Then Range("D3").Value = 20
-
Klicken Sie auf die Optionsschaltflächen auf dem Blatt (vergewissern Sie sich Design-Modus deaktiviert ist).
Ergebnis:
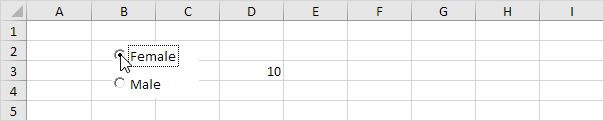
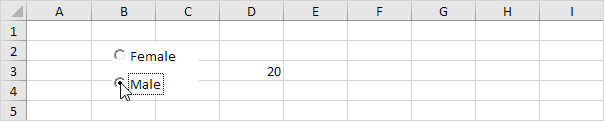
Obwohl in einigen Situationen kann es direkt Platz Optionsschaltflächen auf dem Arbeitsblatt nützlich sein, sind Optionsschaltflächen besonders nützlich, wenn auf einer Userform platziert.