Hinzufügen von Elementen zum Kontextmenü „Neu“
Wenn Sie mit der rechten Maustaste auf einen offenen Bereich des Desktops klicken, wird ein Kontextmenü angezeigt, das den Menüpunkt „Neu“ enthält. Wenn Sie mit der Maus über „Neu“ fahren, wird ein Untermenü angezeigt, in dem Sie verschiedene Elemente erstellen können (z. B. ein Microsoft Word-Dokument, ein Textdokument usw.). (Siehe Abbildung 1.)
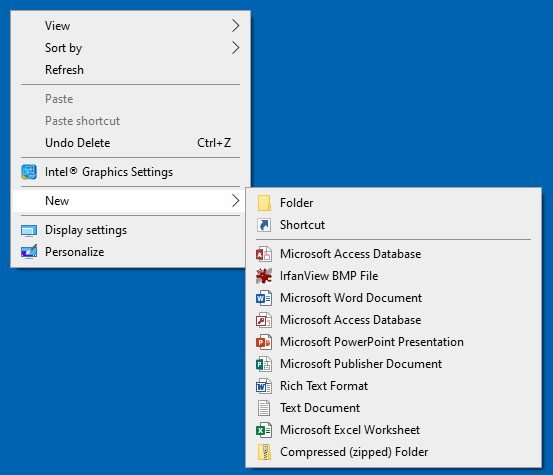
Abbildung 1. Das Menü „Neu“ des Desktops vor Änderungen.
Sie können dem Menü „Neu“ eigene Dokumenttypen hinzufügen, wenn Sie nichts dagegen haben, die Registrierung zu bearbeiten.
Nehmen wir als Beispiel an, ich habe eine Anwendung, die PNG-Dateien mit der speziellen Dateierweiterung „.bdd“ verarbeitet. Ich möchte daher in der Lage sein, mit der rechten Maustaste auf den Desktop zu klicken und eine neue Bdd-Datei zu erstellen.
Klicken Sie dazu auf die Schaltfläche Start, geben Sie „regedit“ (ohne Anführungszeichen) ein und drücken Sie die Eingabetaste. Dadurch wird der Registrierungseditor gestartet. (Siehe Abbildung 2.)
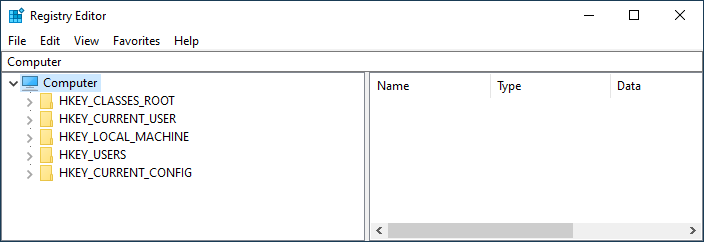
Abbildung 2. Der Windows-Registrierungseditor.
Navigieren Sie im Registrierungseditor zu HKEY_CLASSES_ROOT und erstellen Sie einen neuen Schlüssel mit dem Namen .bdd. Setzen Sie den Wert von _ (Standard) _ auf Bdd.Document.
Erstellen Sie einen Unterschlüssel für .bdd mit dem Namen ShellNew. Erstellen Sie in ShellNew zwei Zeichenfolgenelemente mit den Namen _ ~ NullFile_ und NullFile. Sie sollten leer sein.
Navigieren Sie erneut zu HKEY_CLASSES_ROOT und erstellen Sie einen neuen Schlüssel mit dem Namen Bdd.Document. Setzen Sie den Wert von _ (Standard) _ auf JPEG File.
Erstellen Sie unter Bdd.Document einen Unterschlüssel mit dem Namen DefaultIcon und legen Sie den Wert seines _ (Standard) _ als Dateinamen des Symbols fest, das im Menü Neu angezeigt werden soll. Beenden Sie den Registrierungseditor.
Möglicherweise müssen Sie den Explorer neu starten oder zumindest neu starten. Danach wird jedoch ein neues Element im Menü „Neu“ des Desktops aufgeführt. (Siehe Abbildung 3.)
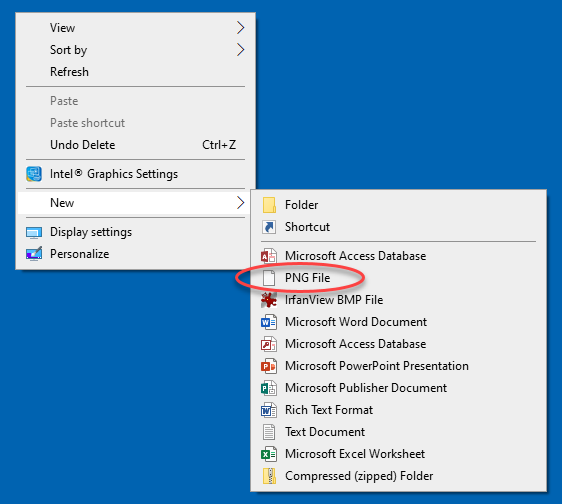
Abbildung 3. Das Menü „Neu“ des Desktops nach Änderungen.
Dieser Tipp (5836) gilt für Windows 7, 8 und 10.