Hinzufügen eines Druckers
Viele Programme, die Sie möglicherweise auf Ihrem System ausführen, sind so konzipiert, dass sie eine Ausgabe für einen Drucker erstellen. Windows kann mit einer Vielzahl von Druckern arbeiten, Sie müssen jedoch das Betriebssystem anweisen, den Drucker tatsächlich zu verwenden.
Es ist ziemlich einfach, Ihrem System einen Drucker hinzuzufügen. Sie starten vom Bildschirm Geräte und Drucker, der angezeigt wird, wenn Sie auf die Schaltfläche Start klicken und dann auf einem Windows 7-System auf Geräte und Drucker klicken. Wenn Sie Windows 10 verwenden, klicken Sie auf Systemsteuerung anzeigen und klicken Sie unter der Überschrift Hardware und Sound auf Geräte und Drucker anzeigen. Möglicherweise müssen Sie etwas nach unten scrollen, um den Abschnitt Drucker zu finden. (Siehe Abbildung 1.)
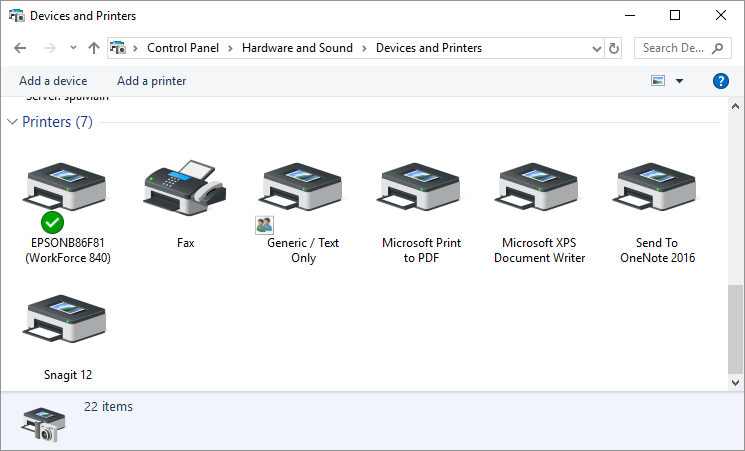
Abbildung 1. Der Bildschirm Geräte und Drucker.
Es besteht eine gute Chance, dass auf dem Bildschirm Geräte und Drucker bereits eine Reihe verschiedener definierter Drucker angezeigt werden. Wenn Sie einen sehen, der den Drucker beschreibt, den Sie verwenden möchten, müssen Sie keinen Druckertreiber hinzufügen. (Macht Sinn, oder?) Wenn Sie Ihren Drucker nicht auf dem Bildschirm sehen, müssen Sie den Drucker hinzufügen.
Windows klassifiziert Drucker basierend darauf, wie sie mit Ihrem Computer verbunden sind. Ein Drucker, der physisch mit Ihrem Computer verbunden ist, wird als lokaler Drucker betrachtet, und ein Drucker, der nicht physisch verbunden ist, wird allgemein als Netzwerkdrucker bezeichnet. Die Schritte zum Hinzufügen Ihres Druckers hängen vom Druckertyp ab, den Sie verbinden möchten. Wenn Sie einen lokalen Drucker haben, der über ein USB-Kabel an Ihren Computer angeschlossen ist, müssen Sie im Allgemeinen nur den Drucker einschalten und dann das USB-Kabel anschließen. Windows erkennt den Drucker und kümmert sich um die Einrichtung. Wenn Sie jedoch einen lokalen Drucker haben, der über einen anderen Kabeltyp angeschlossen ist, müssen Sie auf einem Windows 7-System die folgenden Schritte ausführen:
-
Klicken Sie oben im Bildschirm Geräte und Drucker auf Drucker hinzufügen.
Windows 7 zeigt den ersten Schritt des Assistenten zum Hinzufügen eines Druckers an. Wenn Sie Windows 10 verwenden, beginnt das System automatisch mit der Suche nach einem Drucker, der diesem PC hinzugefügt werden soll. Wenn kein Drucker gefunden wird, klicken Sie auf den Link Der gewünschte Drucker ist nicht aufgeführt.
-
Klicken Sie auf einem Windows 7-System auf den Link Lokalen Drucker hinzufügen. Windows 7 fährt mit dem nächsten Schritt des Assistenten fort. (Siehe Abbildung 2.)
-
Verwenden Sie die Steuerelemente, um festzulegen, wie Ihr Drucker an Ihren Computer angeschlossen ist. (Dies ist als port in Geek Speak bekannt.)
-
Weiter klicken. (Siehe Abbildung 4.)
-
Wählen Sie einen Druckerhersteller in der Herstellerliste aus. Die Druckerliste wird dann aktualisiert, um die Drucker des von Ihnen ausgewählten Herstellers wiederzugeben.
-
Wählen Sie einen Drucker in der Liste Drucker. Stellen Sie sicher, dass Sie eine auswählen, die genau zu Ihrem Modell passt oder mit Ihrem Modell kompatibel ist.
-
Weiter klicken.
-
Geben Sie einen Namen für den Drucker ein, den Sie hinzufügen. (Windows schlägt einen Namen vor, der auf dem von Ihnen ausgewählten Druckermodell basiert. Sie können ihn jedoch beliebig ändern.)
-
Weiter klicken. Windows installiert den Druckertreiber für das von Ihnen ausgewählte Druckermodell und fährt dann mit dem nächsten Schritt des Assistenten fort.
-
Geben Sie an, ob Sie Ihren Drucker für andere Personen in Ihrem Netzwerk freigeben möchten. (Wenn Sie kein Netzwerk haben, machen Sie sich keine Sorgen über diesen Schritt.)
-
Weiter klicken. Windows informiert Sie darüber, dass Sie Ihren Drucker erfolgreich hinzugefügt haben.
-
Klicken Sie auf Fertig stellen.
Die andere Kategorie von Druckern, die mit Windows arbeiten kann, ist ein Netzwerkdrucker. Die Schritte zum Hinzufügen dieses Druckertyps sind etwas anders:
-
Stellen Sie sicher, dass der Drucker, den Sie hinzufügen möchten, eingeschaltet ist und dass Ihr Computer gegebenenfalls mit demselben Netzwerk verbunden ist, mit dem der Drucker verbunden ist.
-
Klicken Sie oben im Bildschirm Geräte und Drucker auf Drucker hinzufügen.
Windows 7 zeigt den ersten Schritt des Assistenten zum Hinzufügen eines Druckers an. Wenn Sie Windows 10 verwenden, beginnt das System automatisch mit der Suche nach einem Drucker, der diesem PC hinzugefügt werden soll. Wenn kein Drucker gefunden wird, klicken Sie auf den Link „Der gewünschte Drucker ist nicht aufgeführt“.
-
Klicken Sie auf den Link Netzwerk-, Wireless- oder Bluetooth-Drucker hinzufügen (Windows 7) oder auf Bluetooth-, Wireless- oder Netzwerk-Drucker (Windows 10). Windows fährt mit dem nächsten Schritt des Assistenten fort und sucht nach Netzwerkdruckern. (Siehe Abbildung 5.)
-
Wenn Windows die Suche nach verfügbaren Druckern abgeschlossen hat, klicken Sie auf den Namen des Druckers, den Sie Ihrem System hinzufügen möchten.
-
Weiter klicken. Windows versucht, eine Verbindung zum Drucker herzustellen.
-
Geben Sie einen Namen für den Drucker ein, den Sie hinzufügen. (Windows schlägt einen Namen vor, der auf dem von Ihnen ausgewählten Druckermodell basiert. Sie können ihn jedoch beliebig ändern.)
-
Weiter klicken. Windows installiert den Druckertreiber für den Drucker und informiert Sie darüber, dass Sie Ihren Drucker erfolgreich hinzugefügt haben.
-
Klicken Sie auf Fertig stellen.
Nur weil Windows Netzwerkdrucker erkennen kann, bedeutet dies nicht, dass Sie eine Verbindung zu jedem dieser Drucker herstellen können.
Wenn Windows in Schritt 5 versucht, eine Verbindung zum Drucker herzustellen, ist dies möglicherweise nicht erfolgreich, wenn der Drucker nicht mit Windows kompatibel ist oder wenn Einschränkungen hinsichtlich der Verwendung des Druckers über ein Netzwerk bestehen. Wenn Sie auf solche Probleme stoßen, sprechen Sie am besten mit Ihrem Netzwerkadministrator, um sie zu beheben.
Dieser Tipp (10719) gilt für Windows 7 und 10.