Anpassen der Anzeigevergrößerung
Die Vergrößerung des Displays bedeutet für verschiedene Personen verschiedene Dinge. Wenn Sie beispielsweise in einer Anwendung (z. B. Microsoft Excel oder Microsoft Word) arbeiten, können Sie die Anzeige mithilfe der Zoomsteuerelemente in der unteren rechten Ecke des Fensters vergrößern. Wenn Sie in bestimmten Browsern (z. B. Internet Explorer oder Google Chrome) arbeiten, halten Sie die Strg-Taste gedrückt und ändern Sie die Vergrößerung der Seite mit dem Mausrad.
Es ist auch möglich, die Anzeige (ganz oder teilweise) zu vergrößern, falls Sie Probleme haben, die meisten Dinge auf dem Monitor selbst zu erkennen. Verwenden Sie dazu die Suchfunktionen von Windows, um nach „Lupe“ (ohne Anführungszeichen) zu suchen, und drücken Sie die Eingabetaste. Nach einer kleinen Verzögerung erscheint eine kleine dunkle Lupe auf dem Bildschirm. (Siehe Abbildung 1.)

Abbildung 1. Windows-Lupe.
Wenn die Lupe aktiv ist, erscheint eine rechteckige Lupe, die Ihrer Maus folgt und alles vergrößert, wohin Sie Ihre Maus bewegen.
Die Lupe ist etwas konfigurierbar. Wenn Sie beispielsweise die Maus zur Lupe selbst bewegen, wird in der Mitte der Lupe ein Chevron (kleine, nach rechts zeigende Zeichen) angezeigt. Durch Klicken auf den Chevron gelangen Sie in den Konfigurationsmodus. Im Konfigurationsmodus können Sie beispielsweise den Zoomfaktor ändern. Anzeigen, ob Ihre vergrößerte Ansicht den Vollbildmodus, ein bewegliches Objektiv oder ein angedocktes Objekt anzeigen soll; und Ändern der Größe des Objektivs.
Um die Lupe zu verlassen, bewegen Sie Ihre Maus zur Lupe, klicken Sie auf den Chevron und schließen Sie das Fenster, indem Sie wie bei jedem anderen Programm auf das rote „X“ klicken.
Wenn Sie Windows 10 verwenden, gibt es verschiedene Möglichkeiten, die Lupe einzuschalten. Sie können die Suchfunktionen von Windows verwenden, um nach „Lupe“ (ohne Anführungszeichen) zu suchen, und dann die Eingabetaste drücken. Eine noch einfachere Methode, um auf die Lupe zuzugreifen, besteht darin, die Windows-Logo-Taste zu drücken und gleichzeitig die + -Taste zu drücken. Windows zeigt ein kleines Dialogfeld an, in dem Sie mit den Steuerelementen auf die gewünschte Einstellung zoomen können. (Siehe Abbildung 2.)
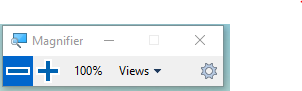
Abbildung 2. Das Dialogfeld Lupe.
Mit den Steuerelementen im Dialogfeld können Sie vergrößern und verkleinern und angeben, ob Ihre vergrößerte Ansicht den Vollbildmodus, ein bewegliches Objektiv oder ein angedocktes Objektiv anzeigen soll. Wie in früheren Windows-Versionen kann die Lupe einfach an Ihre Bedürfnisse angepasst werden. Drücken Sie auf das Optionssymbol (sieht aus wie ein Zahnrad) in der unteren rechten Ecke des Dialogfelds Lupe. Windows zeigt den Abschnitt Lupe des Fensters Einstellungen an. (Siehe Abbildung 3.)
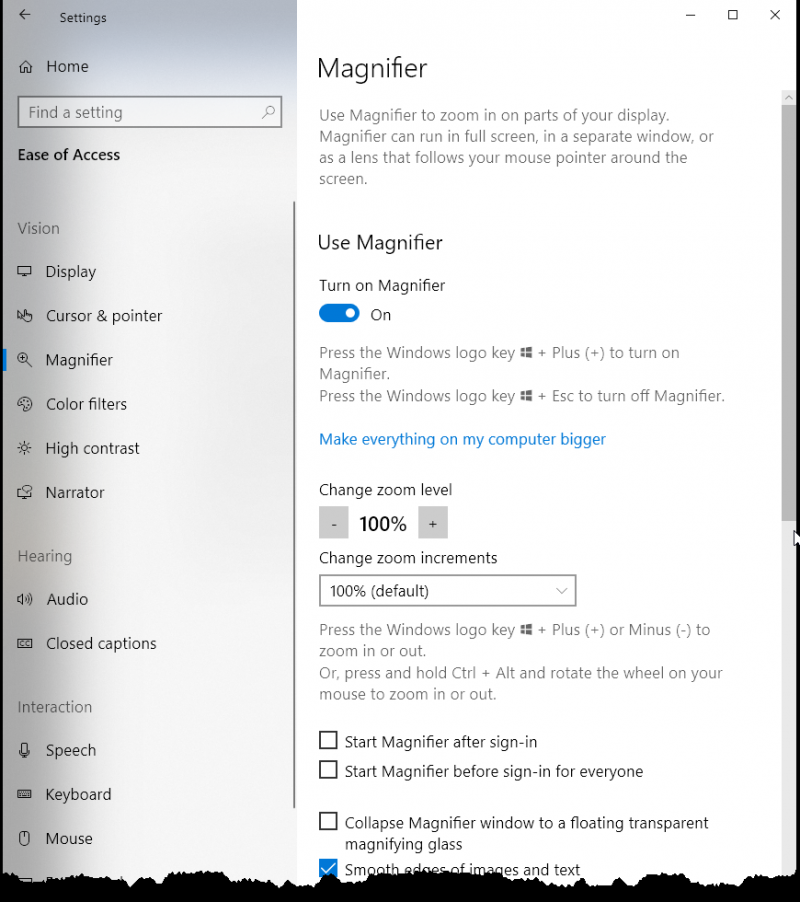
Abbildung 3. Der Lupenabschnitt des Einstellungsfensters.
Einige der Konfigurationsoptionen umfassen das Ändern der Zoomstufe und der Zoominkremente. Möglicherweise müssen Sie nach unten scrollen, um weitere Konfigurationsoptionen anzuzeigen. Es ist hilfreich, mit den verschiedenen Einstellungen zu experimentieren, um herauszufinden, was für Sie am besten funktioniert.
Um die Lupe zu verlassen, klicken Sie im Dialogfeld Lupe auf das rote „X“ oder drücken Sie die Windows-Logo-Taste + Esc *.
Dieser Tipp (11550) gilt für Windows 7, 8 und 10.