Anpassen der Höreinstellungen im Ease of Access Center
Um zu den Höreinstellungen zu gelangen, drücken Sie die Win-Taste, geben Sie (ohne Anführungszeichen) „Einstellungen“ ein und drücken Sie die Eingabetaste. Klicken Sie auf die Gruppe mit der Überschrift „Einfacher Zugriff“. Standardmäßig werden in den Einstellungen für den einfachen Zugriff die Anzeigeeinstellungen ausgewählt. Sie möchten daher auf eine der Hörkategorien klicken, die ganz unten auf der linken Seite des Fensters angezeigt werden: (Siehe Abbildung 1.)
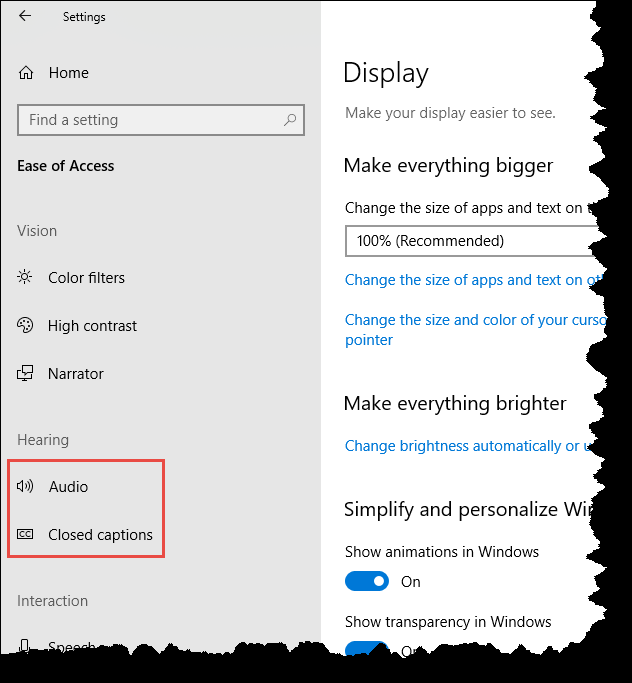
Abbildung 1. Auswählen einer Höroption im Ease of Access Center.
Wie Sie der Abbildung entnehmen können, gibt es in der Gruppe „Hören“ zwei Kategorien: eine für Audio und eine für Untertitel.
Wenn Sie auf Audio klicken, werden Optionen angezeigt, mit denen Sie zunächst die Lautstärke des Geräts ändern (einschließlich Stummschaltung) können. Sie können auch zwischen Mono-Audio und Stereo wechseln. Wenn Sie visuell benachrichtigt werden möchten, wenn Benachrichtigungen auftreten, können Sie zwischen den folgenden Optionen wählen: Flashen Sie die Titelleiste des aktiven Fensters, blinken Sie das aktive Fenster und blinken Sie den gesamten Bildschirm.
Die andere Kategorie unter der Gruppe „Hören“ betrifft Untertitel. Durch die Verwendung von Untertiteln können Sie die Verwendung Ihres Geräts ohne Ton vereinfachen, indem Sie Audio als Text anzeigen. Mit der Steuerung, die Sie über Untertitel haben, können Sie die Beschriftungsfarbe, ihre Transparenz, ihren Stil, ihre Größe und ihre Captivationseffekte ändern.
Zusätzlich zum Ändern dieser Schriftartoptionen können Sie auch den Hintergrund der Beschriftung (Hintergrundfarbe der Beschriftung und Hintergrundtransparenz) ändern. Sie können den Fensterinhalt verkleinern und einen Texthintergrund hinzufügen, um den Kontrast zu verbessern und das Lesen von Text zu erleichtern. Zwei Möglichkeiten, dies zu tun, bestehen darin, die Fensterfarbe und ihre Transparenz zu ändern.
Dieser Tipp (13579) gilt für Windows 10.