Anpassen der Interaktionseinstellungen im Ease of Access Center
Um zu den Interaktionseinstellungen zu gelangen, drücken Sie die Win-Taste, geben Sie (ohne Anführungszeichen) „Einstellungen“ ein und drücken Sie die Eingabetaste. Klicken Sie auf die Gruppe mit der Überschrift „Einfacher Zugriff“. Standardmäßig werden in den Einstellungen für den einfachen Zugriff die ausgewählten Anzeigeeinstellungen angezeigt. Sie möchten daher auf eine der Interaktionskategorien klicken, die ganz links unten im Fenster angezeigt werden: (Siehe Abbildung 1.)
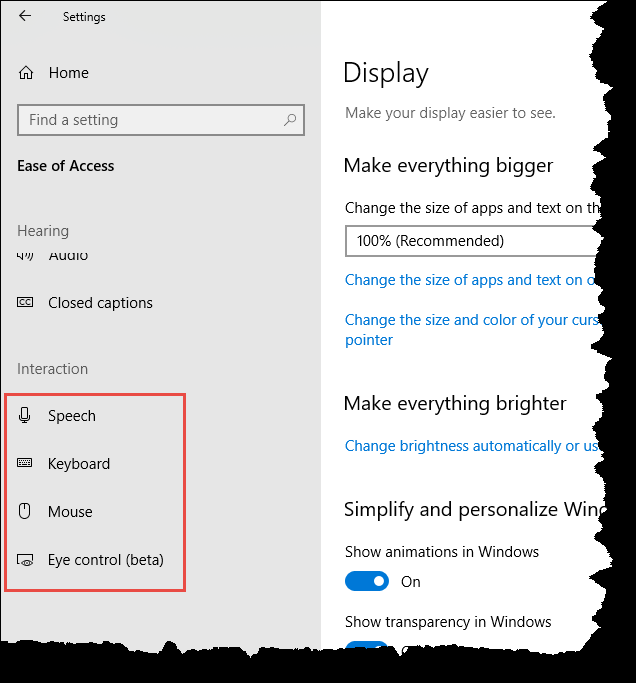
Abbildung 1. Auswählen einer Interaktionsoption im Ease of Access Center.
Wie Sie der Abbildung entnehmen können, gibt es in der Gruppe Interaktion vier Kategorien. Der erste ist für die Sprache. Wenn Sie auf Sprache klicken, werden Optionen angezeigt, die die Verwendung Ihres Geräts vereinfachen, wenn Sie nur eine begrenzte Reichweite oder Stärke haben. Sie können angeblich Diktate verwenden, um die Texteingabe zu vereinfachen, wenn Sie sich auf US-Englisch beschränken können, aber ich kann das auf meinem Windows 10-System nicht zum Laufen bringen. Sie sollten in der Lage sein, Win + H zu drücken, um das Diktat zu starten, aber als ich das tat und anfing zu reden, passierte nichts (außer ich war etwas verlegen, als meine Kollegen mich fragten, warum ich mit meiner Maschine sprach).
Sie können Cortana auch verwenden, um Dinge zu erledigen. Zu den Dingen, die Cortana tun kann, gehören:
-
Geben Sie Erinnerungen basierend auf Zeit, Orten oder Personen.
-
Verfolgen Sie Pakete, Teams, Interessen und Flüge.
-
Senden Sie E-Mails und Texte.
-
Verwalten Sie Ihren Kalender und halten Sie sich auf dem Laufenden.
-
Listen erstellen und verwalten.
-
Chit chatten und Spiele spielen.
-
Finden Sie Fakten, Dateien, Orte und Informationen.
-
Öffnen Sie eine beliebige App auf Ihrem System.
Sie können ändern, wie Sie mit Cortana sprechen, indem Sie in der Kategorie Sprache auf den Link „Ändern, wie ich mit Cortana spreche“ klicken.
Sie können die Spracherkennung unter der Kategorie Sprache aktivieren, indem Sie unter der Kategorie Sprache auf die Schaltfläche Ein / Aus klicken. Dies führt Sie durch einen Assistenten, der Ihren Computer so einrichtet, dass er Ihre Stimme erkennt.
Sobald Sie fertig sind, können Sie Ihren Computer (z. B. Programme starten, Schaltflächen anklicken, Text in Dokumente diktieren, E-Mails schreiben und senden usw.) nur mit Ihrer Stimme steuern. Dies ist am besten möglich, wenn Sie ein Headset haben, was ich nicht habe. Daher habe ich diese Funktion nicht persönlich ausprobiert.
Die nächste Kategorie unter der Interaktionsgruppe betrifft die Tastatur. Diese Einstellungen können die Eingabe und Verwendung Ihrer Tastatur erleichtern, wenn Sie nur eine begrenzte Reichweite oder Stärke haben. Wenn Sie keine physische Tastatur verwenden möchten (oder können), können Sie die Bildschirmtastatur aktivieren, indem Sie auf den Ein- / Ausschalter klicken.
Eine andere Möglichkeit besteht darin, Ihr System anzuweisen, „Sticky Keys“ zu verwenden, wobei Sie Tastaturkürzel eingeben können, indem Sie jeweils eine Taste drücken.
Zusätzlich zu den klebrigen Tasten können Sie auch „Umschalttasten“ verwenden. Wenn die Umschalttasten aktiviert sind, ertönt ein Ton, wenn Sie die Feststelltaste, die Num-Taste oder die Bildlaufsperre drücken. Dann gibt es „Filterschlüssel“. Wenn diese aktiviert sind, ignoriert das System kurze oder wiederholte Tastenanschläge und ändert die Tastaturwiederholungsraten. Durch Aktivieren der Filtertasten wird eine weitere Gruppe von Tastatureinstellungen für „Bounce-Tasten“ geöffnet (das System wartet also, bevor zusätzliche Tastenanschläge akzeptiert werden, wenn Sie dieselbe Taste mehrmals drücken), „langsame Tasten“ (damit Ihr System wartet, bevor Tastenanschläge akzeptiert werden), und „Wiederholungstasten“ (um wiederholte Tastenanschläge zu verzögern, wenn Sie eine Taste drücken und gedrückt halten).
Die endgültige Tastatureinstellung besteht darin, das Aussehen von Tastaturkürzeln zu ändern. Mit dem Ein / Aus-Schalter können Sie angeben, ob die Zugriffstasten bei Verfügbarkeit unterstrichen werden. (Ich finde, dass dies eine nützliche Einstellung ist, damit ich leicht sehen kann, ob ich Zugriffsschlüssel habe, die ich in einer Anwendung verwenden kann.)
Die nächste Kategorie unter der Interaktionsgruppe ist für die Maus. Zum jetzigen Zeitpunkt gibt es in dieser Kategorie nur einen Ein / Aus-Schalter, mit dem Sie den Mauszeiger über die Zehnertastatur bewegen können.
Es gibt jedoch einen Hyperlink, über den Sie „andere Mausoptionen ändern“ können. Warum sie die anderen Mausoptionen nicht auf denselben Bildschirm gestellt haben, ist mir ein Rätsel.
Die letzte Kategorie unter der Interaktionsgruppe ist eine Beta-Version von Eye Control. Auf diese Weise können Sie die Eye-Tracking-Technologie verwenden, um die Maus zu steuern, über eine Bildschirmtastatur zu tippen und über Text-to-Speech mit Personen zu kommunizieren. Um die Augensteuerung verwenden zu können, benötigen Sie natürlich ein unterstütztes Eye-Tracking-Gerät. Ich habe keine, also könnte ich in dieser Kategorie nicht weiter gehen.
Dieser Tipp (13582) gilt für Windows 10.