Anpassen der Vison-Einstellungen im Ease of Access Center
Die Vision-Einstellungen im Ease of Access Center betreffen die Anzeige, die Cursor- und Zeigergröße, die Lupe, die Farbfilter, den Kontrast und den Erzähler. Drücken Sie zum Starten die WINDOWS-Taste und geben Sie (ohne Anführungszeichen)
ein „Einstellungen“ und drücken Sie ENTER. Klicken Sie auf die Gruppe „Einfacher Zugriff“. Das Center „Einfacher Zugriff“ wird angezeigt: (Siehe Abbildung 1.)
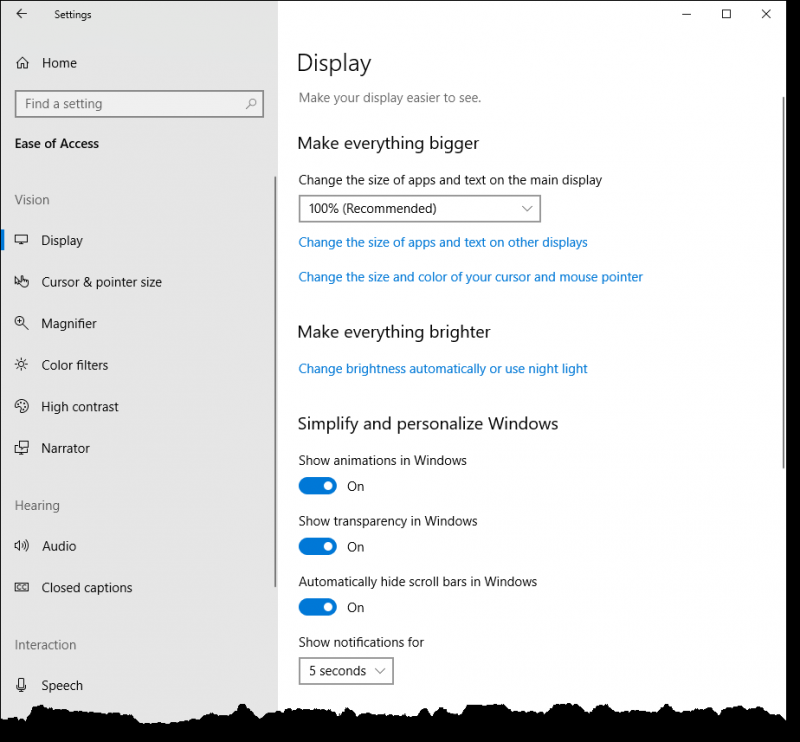
Abbildung 1. Einfaches Access Center für Einstellungen
Dieses Fenster öffnet sich zu der ersten der Vision-bezogenen Einstellungen für den einfachen Zugriff, nämlich der Anzeige. Hier können Sie die Größe von Apps und Text auf anderen Displays sowie die Größe und Farbe Ihres Cursors und Mauszeigers ändern. Klicken Sie dazu auf die gleichnamigen Links und befolgen Sie die Anweisungen für genau das, was Sie tun möchten.
Sie können auch die Helligkeit Ihres Monitors anpassen und Windows vereinfachen und personalisieren. Da ich keine Sehbehinderungen habe (außer das Tragen von Korrekturlinsen), sind die Standardeinstellungen für mich in Ordnung. Ich möchte jedoch einige Einstellungen erwähnen, die Sie möglicherweise ändern möchten. Eine davon ist die Einstellung mit dem Titel „Bildlaufleisten in Windows automatisch ausblenden“. Ich schalte das aus, weil ich nicht nach Bildlaufleisten suchen möchte, wenn es offensichtlich ist, dass das Ganze nicht in das aktuelle Fenster passt.
Die andere Einstellung, die Sie möglicherweise anpassen möchten, ist die mit dem Titel „Benachrichtigungen anzeigen für“. Diese Einstellung bestimmt, wie lange eine Benachrichtigung auf Ihrem Bildschirm verbleibt, bevor sie verschwindet. Der Standardwert beträgt fünf Sekunden. Wenn Sie jedoch feststellen, dass diese Zeit zum Lesen der Benachrichtigung nicht ausreicht, können Sie sie bis zu fünf Minuten lang anpassen.
In der nächsten Gruppe von Einstellungen unter Vision können Sie die Cursor- und Zeigergröße anpassen. Hier können Sie die Dicke des Cursors während der Eingabe ändern, die Größe und Farbe des Zeigers ändern und das Touch-Feedback ändern, wenn Sie einen Touchscreen haben.
Als nächstes kommt die Lupe. Mit der Lupe können Sie Teile Ihres Displays vergrößern. Die Lupe kann im Vollbildmodus, in einem separaten Fenster oder als Objektiv ausgeführt werden, das Ihrem Mauszeiger über den Bildschirm folgt.
Ich habe festgestellt, dass einige Experimente erforderlich sind, um sich mit der Lupe vertraut zu machen. Wenn Sie jedoch Zeit investieren, zahlt sich dies aus, wenn Sie versuchen, besonders kleines Material zu sehen. Es ist auch gut, wenn Sie Ihren Bildschirm in einer Präsentation anzeigen und andere feststellen, dass bestimmte Teile schwer zu erkennen sind. Wenn Sie die Lupe entsprechend konfiguriert haben (oder wenn Sie nur damit experimentieren), schalten Sie sie durch Drücken von WINDOWS + EQUALS ein. Durch Drücken von WINDOWS + ESC wird es ausgeschaltet.
Die nächste Vision-Gruppe ist die für Farbfilter. Normalerweise lassen Sie die Farbfilter ausgeschaltet, aber wenn Sie unter einer Bedingung wie Farbenblindheit leiden, kann es hilfreich sein, einige Anpassungen vorzunehmen.
Die letzte Gruppe der Vision-Einstellungen befasst sich mit dem Kontrast Ihres Monitors. Die Idee ist, dass Sie durch Aktivieren eines hohen Kontrasts Text und Apps besser sichtbar machen, indem Sie deutlichere Farben verwenden. Wenn Sie einen hohen Kontrast aktivieren (was mir persönlich Kopfschmerzen bereitet), können Sie auch ein passendes Thema auswählen. Sie können auch die kontrastreichen Farben für die verschiedenen Teile eines Fensters anpassen, z. B. Text, Hyperlinks, deaktivierten Text, ausgewählten Text, Schaltflächentext und Hintergrund.
Dieser Tipp (13573) gilt für Windows 10.