Anpassen der Taskleiste für mehrere Anzeigen
Mit mehreren Anzeigen können Sie steuern, wie die Taskleiste auf diesen Anzeigen aussieht. Sie haben einige Möglichkeiten. Sie können die Taskleiste auf jedem Monitor haben, Sie können festlegen, dass sich die Taskleiste nur auf Ihrem primären Monitor befindet, und Sie können steuern, welche Schaltflächen in den Taskleisten verschiedener Monitore angezeigt werden.
Um zu dem Ort zu gelangen, an dem Sie Ihre Taskleiste anpassen können, klicken Sie mit der rechten Maustaste auf eine leere Stelle in Ihrer Taskleiste und wählen Sie im daraufhin angezeigten Kontextmenü die Option Taskleisteneinstellungen. Das folgende Fenster wird angezeigt: (Siehe Abbildung 1.)
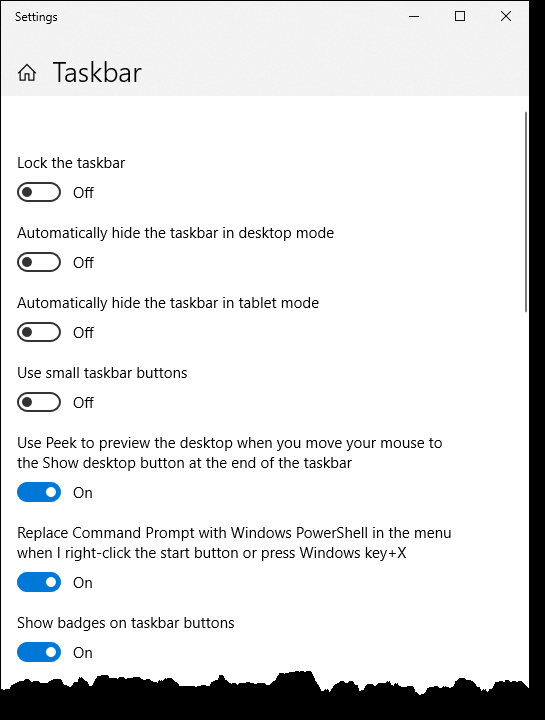
Abbildung 1. Einige Einstellungen in der Taskleiste.
In der Abbildung sind die oberen Einstellungen der Taskleiste dargestellt. Um zu denjenigen zu gelangen, die sich mit mehreren Anzeigen befassen, müssen Sie ein wenig nach unten scrollen. Wenn Sie dort ankommen, sehen Sie einen Ein / Aus-Schalter, der bestimmt, ob Ihre Taskleiste auf allen Anzeigen oder nur auf der Hauptanzeige angezeigt wird. Als Nächstes finden Sie eine Dropdown-Liste, in der Sie festlegen können, wie die Schaltflächen der Taskleiste angezeigt werden sollen: Alle Taskleisten, Haupt-Taskleiste und Taskleiste, in denen das Fenster geöffnet ist, oder Taskleiste, in der das Fenster geöffnet ist.
Es gibt eine letzte Dropdown-Liste, in der Sie festlegen können, wie Schaltflächen in anderen Taskleisten kombiniert werden sollen. Sie können Schaltflächen in anderen Taskleisten kombinieren: Immer (Beschriftungen ausblenden), Wenn die Taskleiste voll ist oder Nie.
Dieser Tipp (13587) gilt für Windows 10.