Zulassen von Remotedesktop
Unabhängig davon, ob Sie sich in einem PC-Netzwerk befinden oder zu Hause über ein VPN (Virtual Private Network) auf Ihren Arbeitscomputer zugreifen, möchten Sie möglicherweise die Remotedesktopfunktion von Windows verwenden. Bevor Sie dies tun können, müssen Sie den Zielcomputer einrichten, um dies zuzulassen. (Beachten Sie, dass Remotedesktop nur für Professional-, Business- und Ultimate-Versionen von Windows verfügbar ist. Wenn Sie die Home Edition ausführen, verfügen Sie nicht über diese Funktion.)
Als erstes müssen Sie die Konfigurationseinstellung, die Remotedesktop ermöglicht, explizit festlegen. Dies erfolgt mithilfe der Suchfunktionen von Windows, um nach „Remotedesktop“ (ohne Anführungszeichen) zu suchen. Während der Suche zeigt Windows eine Reihe möglicher Ergebnisse an.
Sie möchten nach dem Eintrag „Remoteverbindungen zu diesem Computer zulassen“ suchen. Klicken Sie auf dieses Element, und Windows zeigt den Abschnitt Für Entwickler des Fensters Einstellungen an. (Siehe Abbildung 1.)
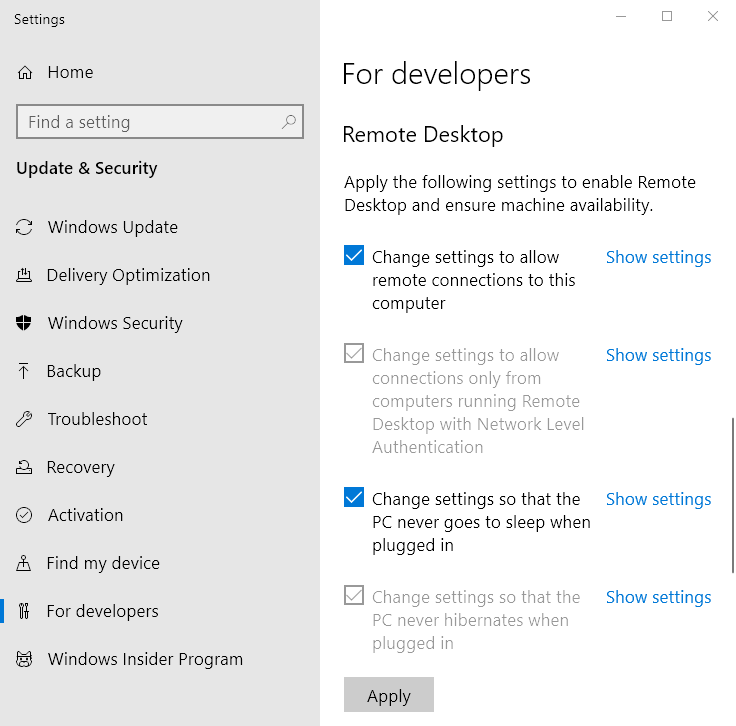
Abbildung 1. Der Abschnitt Remotedesktop des Fensters Einstellungen.
Klicken Sie unter der Überschrift Remotedesktop auf den Link Einstellungen anzeigen rechts neben dem Kontrollkästchen Einstellungen ändern, um Remoteverbindungen zu diesem Computer zuzulassen. Windows zeigt die Registerkarte Remote des Dialogfelds Systemeigenschaften an. (Siehe Abbildung 2.)
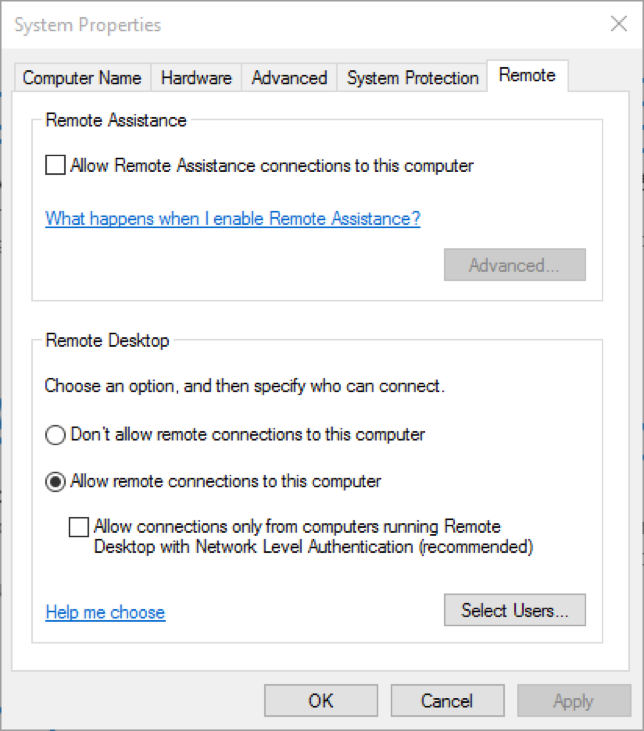
Abbildung 2. Die Registerkarte Remote des Dialogfelds Systemeigenschaften.
Klicken Sie in der unteren Hälfte dieses Dialogfelds auf das Optionsfeld „Remoteverbindungen zu diesem Computer zulassen“ und klicken Sie dann auf „OK“.
Sie müssen noch etwas tun, um sicherzustellen, dass Ihr Computer verfügbar ist, wenn Sie eine Remoteverbindung herstellen möchten: Sie müssen den Ruhemodus deaktivieren. (Wenn der Computer schläft, wird die eingehende Remote-Anforderung nicht erkannt.) Sie deaktivieren den Ruhemodus, indem Sie zu den Energieoptionen wechseln.
Um die Energieoptionen anzupassen, zeigen Sie zunächst die Systemsteuerung an.
Klicken Sie auf die Überschrift Hardware und Sound, und klicken Sie dann unter der Überschrift Energieoptionen auf den Link Ändern, wenn der Computer in den Ruhezustand wechselt. Windows zeigt einen Bereich der Systemsteuerung an, der dem folgenden ähnelt. (Siehe Abbildung 3.)
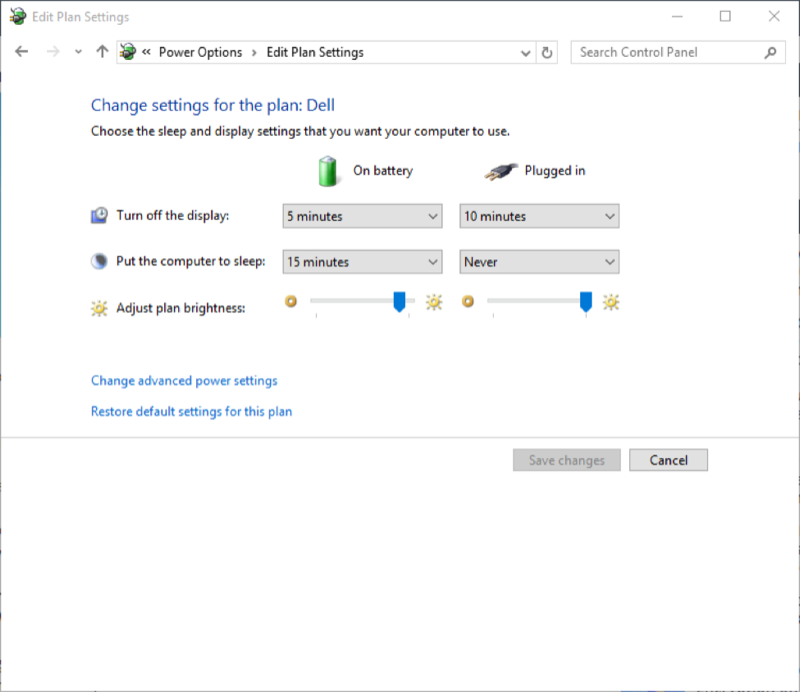
Abbildung 3. Planeinstellungen bearbeiten.
Beachten Sie, dass ich in der Abbildung Windows so eingestellt habe, dass der Computer beim Anschließen „Nie“ in den Ruhezustand wechselt. Stellen Sie Ihr System auf dasselbe ein und klicken Sie auf die Schaltfläche Änderungen speichern. Vorausgesetzt, Ihre Netzwerke sind ordnungsgemäß konfiguriert, sollten Sie nun problemlos auf den Computer zugreifen können.
Dieser Tipp (3167) gilt für Windows 7, 8 und 10.