Seien Sie pünktlich mit der Alarms & Clock App
In der heutigen geschäftigen Welt ist es wichtig, pünktlich zu bleiben.
Überall, wo wir abbiegen, scheint es eine Methode zu geben, Zeit zu halten. Warum sollte Ihr Computer anders sein? Sicher, Windows hat jahrelang eine kleine Uhr in die Taskleiste aufgenommen, aber manchmal benötigen wir einen Alarm, um uns daran zu erinnern, was wir tun müssen, oder um zu einem bestimmten Zeitpunkt sogar aufzuhören.
Windows bietet den Alarmteil der Alarms & Clock-App, damit Sie immer auf dem Laufenden bleiben, was und wann Sie tun müssen. Um mit der Alarms & Clock-App zu beginnen, klicken Sie auf die Schaltfläche Start und scrollen Sie zu Alarms & Clock, um die App zu starten. Windows zeigt die Alarms & Clock App an. (Siehe Abbildung 1.)
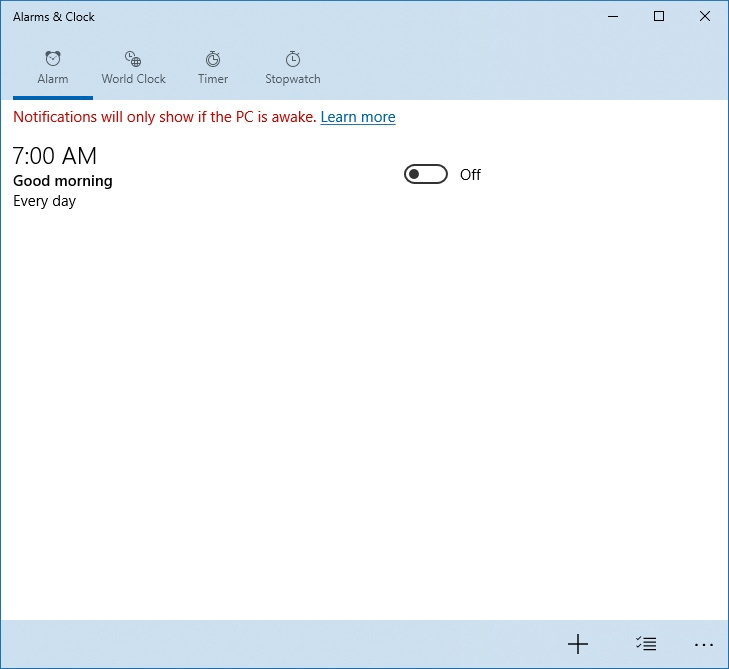
Abbildung 1. Die Registerkarte Alarm der App Alarms & Clock.
Wenn Sie die Alarm & Clock-App starten, wird standardmäßig der Alarmteil der App angezeigt. (Wenn der Alarmbereich aus irgendeinem Grund nicht angezeigt wird, klicken Sie oben im Dialogfeld der App auf die Option Alarm.) Die App enthält einen Standardalarm um 7:00 Uhr. Sie können schnell und einfach Ihre eigenen Alarme erstellen, bis zu 32 Alarme insgesamt. So erstellen Sie Ihren eigenen Alarm:
-
Klicken Sie in der unteren Leiste der App auf die Schaltfläche Neuen Alarm hinzufügen (das Plus-Symbol). Sie sehen dann den Abschnitt Neuer Alarm in der App Alarms & Clock. (Siehe Abbildung 2.)
-
Stellen Sie die Zeit ein, für die der Alarm eingestellt werden soll. Wenn ich beispielsweise einen Alarm für 6:30 Uhr einstellen möchte, scrolle ich die erste Zahlenspalte auf 6, die zweite Spalte auf 30, gefolgt von AM in der dritten Spalte.
-
Geben Sie den Namen für Ihren Alarm unter Alarmname ein.
-
Unter Wiederholen können Sie den gewünschten Wiederholungsplan auswählen, den Sie für Ihren Alarm bevorzugen. Standardmäßig wird der Alarm nur einmal verwendet, bis Sie ihn wieder einschalten. Sie können auch auswählen, an welchen Wochentagen der Alarm wiederholt werden soll.
-
Unter Sound können Sie aus 10 verschiedenen Sounds auswählen. Standardmäßig ist der Sound Chimes ausgewählt.
-
Unter Snooze können Sie aus 5 verschiedenen voreingestellten Zeitdauern auswählen oder das Snooze deaktivieren. Dies bestimmt die Zeitspanne, die vergeht, wenn Sie beim Auslösen des Alarms auf Schlummer drücken. Standardmäßig ist die Schlummerzeit auf 10 Minuten eingestellt.
-
Wenn Sie fertig sind, klicken Sie auf Speichern. Ihr Alarm wird jetzt in Ihrer Alarmliste mit der von Ihnen gewählten Zeit, dem Namen und dem Wiederholungsplan als „Ein“ angezeigt.
Dieser Tipp (13074) gilt für Windows 10.