Blockieren der automatischen Installation von Microsoft Edge
Im Januar 2020 wird Microsoft seinen neuen Webbrowser Microsoft Edge Chromium veröffentlichen. Dieser neue Browser basiert auf der Chromium-Engine und ermöglicht, wie Microsoft behauptet, „erstklassige Kompatibilität mit Erweiterungen und Websites mit hervorragender Unterstützung für die neuesten Rendering-Funktionen, moderne Webanwendungen und leistungsstarke Entwicklertools auf allen unterstützten Plattformen. „“
Dies bedeutet, dass der neue Browser schneller und sicherer ist als der aktuelle Edge-Browser. Die Chromium-Engine ist ein kostenloser Open-Source-Webbrowser, der von Google entwickelt wurde. Die Chromium-Engine ist heute die Basis für viele verschiedene Browser wie Google Chrome, Opera und andere. Jeder Browser verwendet zwar dieselbe zugrunde liegende Architektur, nimmt jedoch Änderungen vor, um sie voneinander zu unterscheiden.
Microsoft wird voraussichtlich Edge Chromium auch für Windows 7 bis 10 und MacOS verfügbar machen. Für viele dieser Betriebssysteme muss die Installation nach Wahl erfolgen. Für Windows 10-Benutzer (zumindest für Benutzer mit Version 1803 und neuer) trifft Microsoft diese Auswahl für Sie. Ab dem 16. Januar 2020 wird der neue Browser automatisch installiert und ersetzt den vorhandenen Edge-Browser.
Wenn Sie lieber auswählen möchten, wann Ihr Browser aktualisiert wird, oder wenn Sie einen anderen Grund haben, das Upgrade nicht zu möchten, hat Microsoft eine Möglichkeit bereitgestellt, das automatische Update zu verhindern. Am 16. Dezember veröffentlichte Microsoft das Blocker Toolkit. Mit diesem Tool können Sie Ihren Computer so konfigurieren, dass die automatische Aktualisierung gestoppt wird. Wenn Sie Edge Chromium nicht aktualisieren und blockieren möchten, führen Sie die folgenden einfachen Schritte aus:
-
Gehen Sie in Ihrem Webbrowser Ihrer Wahl zu Microsoft Support page.
-
Laden Sie die ausführbare Datei des Blocker Toolkit herunter. Der Link befindet sich auf der Support-Seite. Dadurch wird die Datei in den Download-Ordner Ihres Browsers heruntergeladen.
-
Navigieren Sie zu dem Speicherort der Datei und doppelklicken Sie auf die Datei MicrosoftEdgeChromiumBlockerToolkit.exe. Dies öffnet ein Dialogfeld für die Lizenzvereinbarung.
-
Wenn Sie den Lizenzbedingungen zustimmen, klicken Sie auf die Schaltfläche Ja. Dadurch wird das Dialogfeld Lizenzvereinbarung geschlossen und ein Fenster geöffnet, in dem Sie gefragt werden, wo Sie die extrahierte Datei installieren möchten.
-
Klicken Sie auf Durchsuchen. Dies öffnet ein Fenster zum Suchen nach Ordnern. (Siehe Abbildung 1.)
-
Navigieren Sie zu dem Speicherort, an dem die Dateien extrahiert werden sollen, und klicken Sie auf die Schaltfläche OK. Für mich hatte ich in meinem Download-Ordner einen Ordner namens „Edge Blocker“ erstellt. Nachdem Sie auf OK geklickt haben, wird das Fenster Nach Ordner suchen geschlossen.
-
Klicken Sie mit dem im Standortfenster eingegebenen Pfadnamen auf OK. (Siehe Abbildung 2.) Merken Sie sich den Speicherort der Datei zum Ausführen des Skripts. Durch Klicken auf OK wird das Fenster geschlossen und die Dateien werden an den angegebenen Speicherort extrahiert.
Nachdem Sie die erforderlichen Dateien heruntergeladen und extrahiert haben, müssen Sie das Blocker-Skript tatsächlich ausführen. Diese einfachen Schritte sind die letzten, die erforderlich sind, um zu verhindern, dass Edge Chromium automatisch installiert wird:
-
Drücken Sie die Windows-Taste und geben Sie (ohne Anführungszeichen) „CMD“ ein. Drücken Sie noch nicht die Eingabetaste. Windows sollte Ihnen einige Optionen auf dem Bildschirm anzeigen.
-
Um das Blocker-Skript verwenden zu können, müssen Sie die Eingabeaufforderung als Administrator ausführen. Klicken Sie entweder mit der rechten Maustaste auf das Suchergebnis der Eingabeaufforderung und wählen Sie „Als Administrator ausführen“ oder drücken Sie Strg + Umschalt + Eingabetaste. Bei beiden Ansätzen wird die Eingabeaufforderung im Admin-Modus gestartet. Sie können feststellen, dass es sich im Admin-Modus befindet, wenn im daraufhin angezeigten Eingabeaufforderungsfenster „\ Windows \ system32>“ als Eingabeaufforderung angezeigt wird. (Die Eingabeaufforderung kann je nach der genauen Windows-Version etwas variieren.)
-
Geben Sie den CD-Befehl gefolgt vom Speicherort der Datei aus Schritt 7 ein und drücken Sie die Eingabetaste. In meinem Fall würde ich (ohne Anführungszeichen) „cd C: \ Users \ eric \ Downloads \ Edge Blocker“ eingeben.
-
Geben Sie nun (erneut ohne Anführungszeichen) die folgende Befehlszeilensyntax ein, um das Skript auszuführen: „EdgeChromium_Blocker.cmd / b“, und drücken Sie die Eingabetaste.
Wenn Sie fertig sind, werden Sie an der Eingabeaufforderung darüber informiert, ob die Blockierung der Bereitstellung erfolgreich war oder nicht. Jetzt wird Edge Chromium nicht mehr auf Ihrem Computer installiert. (Siehe Abbildung 3.)
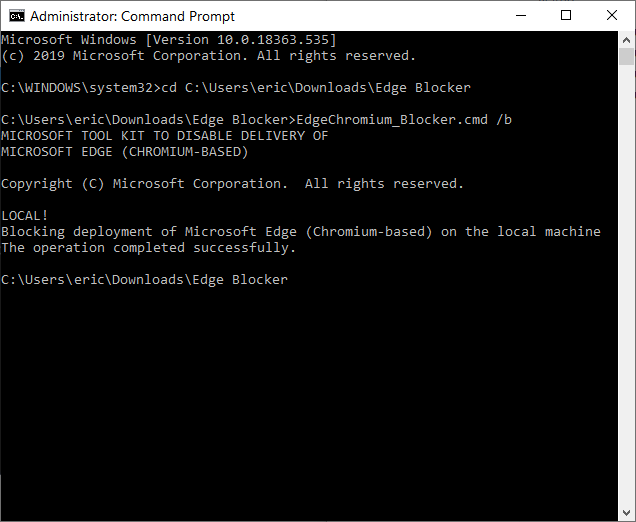
Abbildung 3. Eingabeaufforderung Zeigt an, dass der Edge Blocker korrekt bereitgestellt wurde.
Wenn Sie nach dem Ausführen des Skripts entscheiden, dass Sie Edge Chromium installieren möchten, führen Sie die Schritte 1 bis 3 erneut aus und geben Sie an der Eingabeaufforderung (ohne Anführungszeichen) „EdgeChromium_Blocker.cmd / u“ ein. Dadurch wird Edge Blocker deaktiviert und Edge Chromium kann beim nächsten automatischen Update von Windows installiert werden.
Mit diesem kleinen Skript können Sie entscheiden, ob dieses bestimmte Programm auf Ihrem Computer installiert ist oder nicht, und die Auswahl wieder in Ihre Hände legen. Es ist wichtig zu beachten, dass dies nur den automatischen Download und die Installation stoppt. Es verhindert nicht das manuelle Herunterladen und Installieren durch einen anderen Benutzer auf Ihrem Computer.
Dieser Tipp (13719) gilt für Windows 10.