Kamera-Datenschutzeinstellungen
Webkameras sind für viele Menschen zu einem wichtigen Werkzeug für ihr persönliches oder geschäftliches Leben geworden. Egal, ob Sie mit Ihrer Großtante Videokonferenzen abhalten oder an einem internationalen virtuellen Meeting teilnehmen, mit Webcams können wir „da sein“, ohne tatsächlich „da zu sein“. Während Webcams es uns ermöglichen, uns zu viele wunderbare Möglichkeiten zu eröffnen, können sie auch zu unbekannten Schmerzen oder Gefahren führen. Windows 10 bietet einige grundlegende Datenschutzeinstellungen für die Kamera, mit denen Sie sich schützen können. Außerdem werden einige zusätzliche Tipps behandelt, mit denen Sie sicherstellen können, dass die Datenschutzeinstellungen Ihrer Kamera dort sind, wo Sie sie benötigen.
Um die Kamera-Datenschutzeinstellungen auf Ihrem Computer zu öffnen, drücken Sie die Windows-Taste, geben Sie (ohne Anführungszeichen) „Kamera-Datenschutzeinstellungen“ ein und drücken Sie die Eingabetaste. Windows zeigt den Abschnitt Kamera-Datenschutzeinstellungen des Dialogfelds Einstellungen an. Von hier aus müssen einige Abschnitte angezeigt und angepasst werden, um die für Ihren Computer gewünschten Datenschutzeinstellungen zu erfüllen. (Siehe Abbildung 1.)
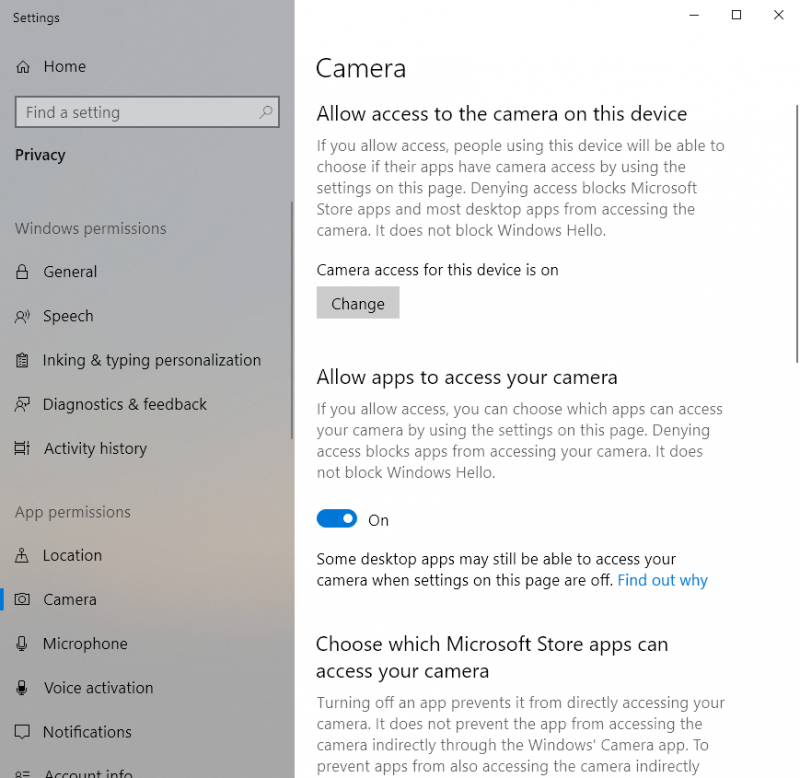
Abbildung 1. Der Abschnitt Kameradatenschutz im Dialogfeld Einstellungen.
Ermöglichen Sie den Zugriff auf die Kamera auf diesem Gerät
Auf diese Weise können Anwendungen und Benutzer auf Ihrem Computer auf eine Kamera auf Ihrem Computer zugreifen. Wenn Sie dies deaktivieren, indem Sie auf die Schaltfläche Ändern klicken, können weder Anwendungen noch Benutzer die Kamera (n) verwenden
mit Ihrem Computer verbunden. Wenn Sie die Gesichtsauthentifizierung oder Windows Hello verwenden, um sich bei Ihrem Computer anzumelden, können Sie dies weiterhin tun.
Hinweis: Wenn diese Option nicht angezeigt wird, liegt dies daran, dass Sie nicht als Administrator an Ihrem Computer angemeldet sind.
Ermöglichen Sie Apps den Zugriff auf Ihren Computer
Hiermit wird gesteuert, ob Anwendungen nur für Sie oder Ihr Konto Zugriff auf die Kamera Ihres Computers haben. Dies hat keine Auswirkungen auf andere Benutzer auf Ihrem Computer.
Hinweis: Wenn diese Option abgeblendet ist, hat Ihr Administrator angegeben, dass Sie keinen Zugriff haben.
Wählen Sie aus, welche Microsoft Store-Apps auf Ihre Kamera zugreifen können
In diesem Abschnitt werden Apps angezeigt, die Sie über den Microsoft Store installiert haben oder die mit dem Betriebssystem installiert wurden, das möglicherweise auf Ihre Kamera zugreift.
Klicken Sie einfach auf den Schalter neben der App, für die Sie den Zugriff zulassen möchten (ein)
oder blockieren (aus).
Hinweis: Es ist wichtig zu verstehen, dass dadurch nicht alle Apps auf Ihrem Computer aufgelistet werden. Nur Apps aus dem App Store.
Nachdem Sie alle gewünschten Einstellungen vorgenommen und angegeben haben, können Sie das Einstellungsdialogfeld schließen. Ihre Änderungen werden sofort wirksam.
Schutz hinzugefügt
Ein sehr ernstes Problem bei Webkameras ist, dass jemand remote auf die Kamera zugreift und sie einschaltet, wenn Sie es nicht wissen. Während die meisten hochwertigen Webcams mit einem Licht oder einer Anzeige ausgestattet sind, die sich bei Verwendung der Kamera einschaltet, kann eine Person mit weniger als gesunden Motiven dies umgehen. Um zu verhindern, dass Ihre Kamera etwas anzeigt, können Sie ein nicht transparentes Stück Klebeband über das Objektiv legen. Persönlich mag ich diese Option nicht, da sie Rückstände auf dem Material hinterlassen kann, das die Linse bedeckt. Sie können auch Kameraabdeckungen von Drittanbietern kaufen oder eine maßgeschneiderte Abdeckung für Haushaltsgegenstände verwenden. Wenn Ihre Webkamera extern ist, dh nicht eingebaut, besteht auch die Möglichkeit, die Kamera einfach vom Stromnetz zu trennen.
Wenn Sie eine Webkamera wie jede andere Hardware an Ihren Computer anschließen, ist es wichtig, genau zu wissen, wie diese Technologie nicht nur mit Ihrem Computer, sondern auch mit Ihrem Leben interagiert.
Dieser Tipp (13758) gilt für Windows 10.