Ändern Sie den Standardnamen für neue Ordner
Wenn Sie Windows 10 verwenden, müssen Sie höchstwahrscheinlich einen neuen Ordner erstellen. Unabhängig davon, ob es sich um Bilder, Dokumente, Musik oder einen Sammelbegriff für ein Projekt handelt, an dem Sie arbeiten, gibt es viele Gründe, Ordner zu erstellen. (Wenn Sie wie ich sind, erstellen Sie viele davon im normalen Verlauf der Arbeit am Computer.)
Wenn Sie einen neuen Ordner erstellen, indem Sie Strg + Umschalt + N drücken, mit der rechten Maustaste klicken und im Dropdown-Fenster Neu> Ordner auswählen oder die Schaltfläche Neuer Ordner in der Multifunktionsleiste des Datei-Explorers verwenden, erhalten Sie dasselbe Ergebnis – einen neuen Ordner mit dem Namen „Neuer Ordner“. Standardmäßig wird beim Erstellen des neuen Ordners der Name „Neuer Ordner“ ausgewählt und Sie können sofort einen neuen Namen eingeben. Wenn Sie möchten, können Sie den Standardnamen der Datei ändern, indem Sie eine schnelle Änderung in der Registrierung vornehmen.
-
Drücken Sie Windows + R. Windows öffnet das Fenster Ausführen.
-
Geben Sie „regedit“ (ohne Anführungszeichen) ein und drücken Sie die Eingabetaste. Windows öffnet den Registrierungseditor.
-
Navigieren Sie im linken Bereich zu HKEY_CURRENT_USER \ SOFTWARE \ Microsoft \ Windows \ CurrentVersion \ Explorer.
-
Wenn Sie keinen Unterschlüssel mit dem Namen „NamingTemplates“ sehen, müssen Sie einen neuen Unterschlüssel erstellen und ihn (ohne Anführungszeichen) „NamingTemplates“ nennen. Auf der linken Seite sehen Sie einen Ordner mit dem Titel NamingTemplates. (Siehe Abbildung 1.)
-
Wählen Sie den neuen Unterschlüssel aus, den Sie erstellt haben. (Sie können dies tun, indem Sie einmal darauf klicken.)
-
Klicken Sie in einem leeren Bereich des rechten Fensters mit der rechten Maustaste und wählen Sie im Popup-Fenster Neu> Zeichenfolgenwert. Dadurch wird ein neuer, unbenannter Datenwert erstellt.
-
Benennen Sie den neuen Datenwert „RenameNameTemplate“ (ohne Anführungszeichen) und drücken Sie die Eingabetaste, um den neuen Namen festzuschreiben. Im rechten Fenster sollten zwei Reg_SZ-Datenwerte angezeigt werden – einer mit dem Namen (Standard) und der andere mit dem gerade erstellten neuen RenameNameTemplate-Datenwert.
-
Doppelklicken Sie auf den Datenwert RenameNameTemplate. Dies öffnet das Dialogfeld Zeichenfolge bearbeiten.
-
Geben Sie im Feld Wertdaten den neuen Text ein, der beim Erstellen eines neuen Ordners angezeigt werden soll. Für mich habe ich „Ich habe keinen Namen“ eingegeben. (Siehe Abbildung 2.)
-
Klicken Sie auf OK, um das Dialogfeld Zeichenfolge bearbeiten zu schließen.
-
Schließen Sie den Registrierungseditor. Die von Ihnen erstellten Änderungen werden sofort wirksam.
Wenn ich jetzt einen neuen Ordner erstelle, anstatt ihn „Neuer Ordner“ zu nennen, heißt er „Ich habe keinen Namen“. Das ist die einzige Änderung; Der Ordnername ist ausgewählt und kann beim Erstellen des Ordners geändert werden. (Siehe Abbildung 3.)
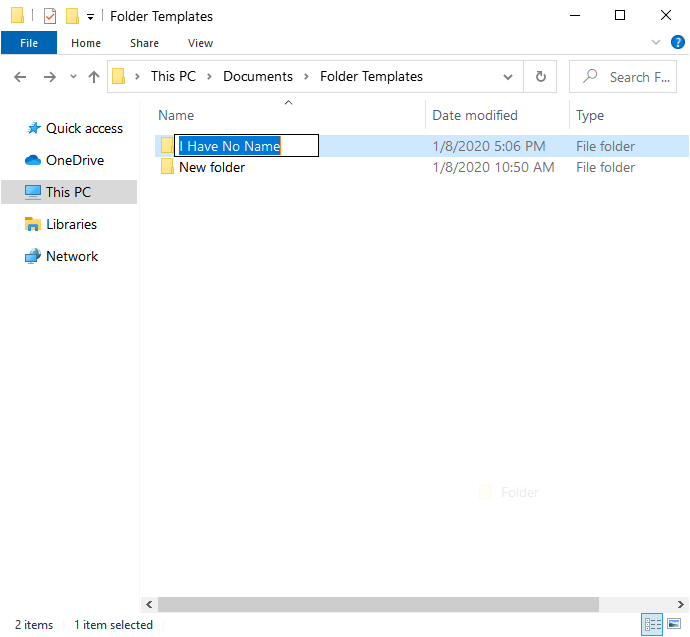
Abbildung 3. Ein neuer Ordner mit der neuen Namensvorlage.
Wenn Sie entscheiden, dass Sie den neuen Namen nicht mehr möchten, können Sie die obigen Schritte ausführen und den im Feld Wertdaten (Schritt 9) eingegebenen Text in den Standardwert „Neuer Ordner“ ändern. Oder Sie können den Datenwert RenameNameTemplate vollständig löschen.
Das Ändern des neuen Standardordnernamens kann hilfreich sein, wenn Sie feststellen, dass Sie den neuen Standardordnernamen nicht beachten. Sie können den Namen auch in einen anderen Namen ändern, der für Ihren Workflow möglicherweise besser geeignet ist.
Dieser Tipp (13725) gilt für Windows 10.