Ändern von App-Benachrichtigungen
Windows bietet eine Reihe integrierter Apps, auf die alle über den Startbildschirm (Windows 8) oder das Startmenü (Windows 10) zugegriffen werden können. Darüber hinaus können Sie weitere Apps hinzufügen, indem Sie den Online-Microsoft Store besuchen. Einige Apps sind in sich geschlossen und interagieren nur mit Ihnen, wenn Sie die App ausführen. Andere Apps können Sie benachrichtigen, wenn etwas passiert. Beispielsweise kann Ihre E-Mail-App Sie informieren, wenn Sie eine E-Mail erhalten, oder eine Wetter-App kann Sie informieren, wenn eine Wetterwarnung ausgegeben wird.
Die Anzahl der verschiedenen Benachrichtigungen, die Sie erhalten, kann manchmal überwältigend sein. Glücklicherweise können Sie mit Windows verwalten, von welchen Apps Sie Benachrichtigungen erhalten möchten. Wenn Sie Windows 8 verwenden, erfolgt dies über den Bereich PC-Einstellungen Ihres Systems. Sie können diesen Bereich auf verschiedene Arten aufrufen:
Tastatur. Drücken Sie Win + I (um den Bereich Einstellungen anzuzeigen) und wählen Sie dann den Link PC-Einstellungen ändern. Wenn Sie möchten, können Sie Win + C * drücken, um die Charms-Leiste rechts auf dem Bildschirm anzuzeigen, die Option Einstellungen (um den Bereich Einstellungen anzuzeigen) auswählen und dann den Link PC-Einstellungen ändern auswählen.
Maus. * Bewegen Sie die Maus in die oberen rechten oder unteren rechten Ecken des Bildschirms. Windows zeigt die Charms-Leiste an, in der Sie auf die Option Einstellungen klicken sollten. Windows zeigt dann den Bereich Einstellungen an, in dem Sie schließlich auf die Option PC-Einstellungen ändern klicken können.
Berühren Sie. * Wischen Sie vom rechten Bildschirmrand nach innen, um die Charms-Leiste anzuzeigen. Wählen Sie unten in der Leiste Einstellungen, um den Bereich Einstellungen anzuzeigen. Berühren Sie abschließend den Link PC-Einstellungen ändern.
Klicken Sie im angezeigten Bereich PC-Einstellungen auf der linken Seite des Bildschirms auf Benachrichtigungen. Auf der rechten Seite des Bildschirms können Sie dann App für App angeben, ob Sie Benachrichtigungen erhalten möchten oder nicht. (Siehe Abbildung 1.)
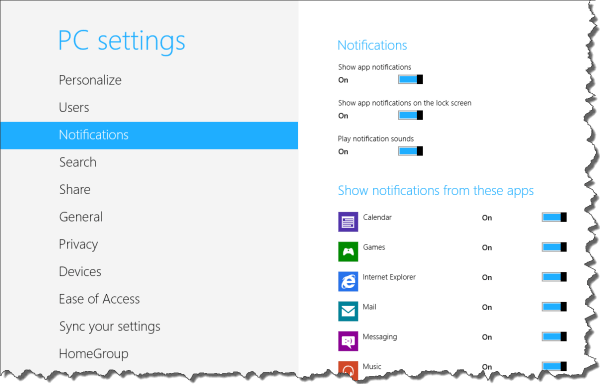
Abbildung 1. Mit Windows können Sie steuern, welche Apps Benachrichtigungen bereitstellen.
Außerdem können Sie oben rechts auf dem Bildschirm angeben, wo und wie Sie Ihre Benachrichtigungen erhalten möchten.
Wenn Sie Windows 10 verwenden, wird das Ändern von Benachrichtigungen etwas anders gehandhabt. Der einfachste Weg, den richtigen Einstellungsbereich aufzurufen, besteht darin, in das Suchfeld „Benachrichtigungen“ einzugeben. In den Suchergebnissen sollte eine Option für „Einstellungen für Benachrichtigungen und Aktionen“ angezeigt werden. Dies ist die Option, die Sie auswählen möchten. Wenn Sie dies tun, wird das Dialogfeld Einstellungen angezeigt. (Siehe Abbildung 2.)
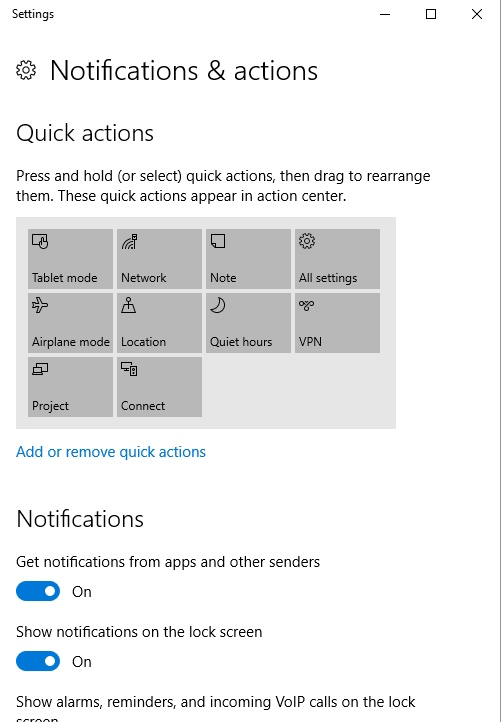
Abbildung 2. Das Dialogfeld Windows 10-Einstellungen zum Ändern von Benachrichtigungen.
Scrollen Sie im Dialogfeld nach unten, um zu steuern, welche Apps Ihnen Benachrichtigungen senden. Genau wie in Windows 8 können Sie App für App festlegen, ob Sie Benachrichtigungen erhalten oder nicht. Wenn Sie mit den Einstellungen fertig sind, schließen Sie das Dialogfeld und Ihre Änderungen sollten sofort implementiert werden.
Dieser Tipp (12980) gilt für Windows 8 und 10.