Ändern der Darstellung von Aufgaben in der Taskleiste
Die Windows-Taskleiste wurde gegenüber früheren Zeiten erheblich verbessert. Es kann jetzt größere Symbole anzeigen, Vorschaubilder anzeigen, Pinning- und Sprunglisten unterstützen usw. Mit all diesen zusätzlichen Funktionen, die in die Taskleiste integriert sind, ist es keine Überraschung, dass Sie sie auch anpassen können, um die Darstellung von Aufgaben zu ändern.
Standardmäßig hat jedes Ihrer Fenster ein „großes“ Symbol in der Taskleiste.
Mehrere Fenster derselben Anwendung (z. B. wenn mehrere Windows Explorer-Fenster geöffnet sind) werden zusammengefasst, anstatt sich einzeln über die Taskleiste zu erstrecken. Wenn Sie den Mauszeiger über ein Taskleistensymbol bewegen, wird eine Live-Vorschau des Fensters angezeigt. Wenn eine Anwendung über mehrere Fenster verfügt, werden alle Vorschauen angezeigt, und Sie können auf eine der Vorschauen klicken, um zu diesem Fenster zu gelangen.
Sie können die Taskleiste in gewissem Umfang ändern. Beispielsweise können Sie in Fenstern kleinere Symbole anzeigen lassen, mit denen Sie Ihre Fenster in der Taskleiste darstellen können. Diese Änderung ist einfach und ändert sich geringfügig je nach Windows-Version. Wenn Sie Windows 7 verwenden, klicken Sie mit der rechten Maustaste auf eine leere Stelle in der Taskleiste und wählen Sie im Popup-Menü die Option Eigenschaften.
Windows zeigt das Dialogfeld Eigenschaften der Taskleiste und des Startmenüs an. Klicken Sie unter Windows 10 mit der rechten Maustaste auf eine leere Stelle in der Taskleiste und wählen Sie im Kontextmenü die Option Taskleisteneinstellungen. Windows zeigt die Taskleistenoptionen des Dialogfelds Einstellungen an. (Siehe Abbildung 1.)
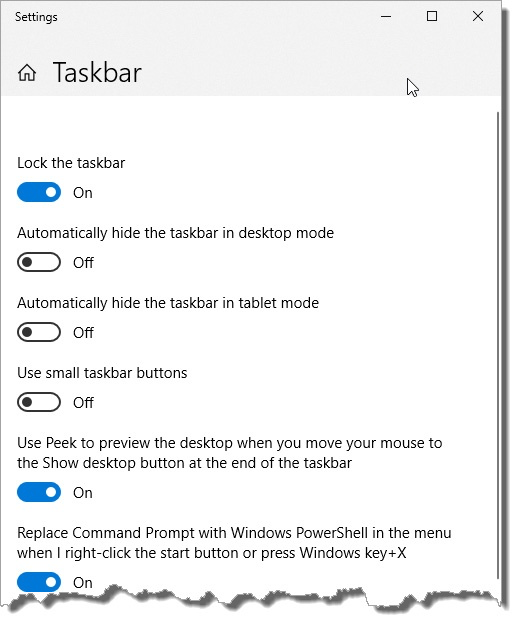
Abbildung 1. Das Dialogfeld Eigenschaften der Taskleiste und des Startmenüs.
Aktivieren Sie das Kontrollkästchen „Kleine Symbole verwenden“ (Windows 7) und klicken Sie auf „OK“, um die Größe der Taskleistensymbole zu ändern. Wenn Sie Windows 10 verwenden, klicken Sie auf den Schieberegler „Kleine Taskleistenschaltflächen verwenden“, um diese Einstellung zu aktivieren. Unabhängig von der Größe der Symbole werden beim Bewegen des Mauszeigers über ein Symbol gleich große Miniaturansichten angezeigt.
Wie bereits erwähnt, werden Fenster derselben Anwendung in der Taskleiste zusammengefasst. Unter Windows 7 liegt dies an der Einstellung „Immer kombinieren, Beschriftungen ausblenden“ für die Dropdown-Liste Schaltflächen der Taskleiste im Dialogfeld Eigenschaften der Taskleiste und des Startmenüs. Windows 10 bezeichnet es in den Taskleisteneinstellungen des Dialogfelds Einstellungen als „Beschriftungen immer ausblenden“. Wenn Sie dieses Verhalten nicht möchten, können Sie es ändern, indem Sie das Listenfeld öffnen und entweder Kombinieren, wenn die Taskleiste voll ist, oder Nie kombinieren auswählen. Wenn Sie eine Einstellung ausgewählt haben, klicken Sie auf OK, damit sie wirksam wird, und schließen Sie das Dialogfeld.
Symbole kommen und gehen von der Taskleiste, wenn Sie Fenster öffnen und schließen. Sie können Anwendungen jedoch an die Taskleiste „anheften“, sodass sie immer vorhanden sind, unabhängig davon, ob die Anwendung gerade ausgeführt wird. Auf diese Weise wird die Anwendung durch einfaches Klicken auf das angeheftete Symbol gestartet.
Angenommen, Sie möchten den Rechner an die Taskleiste anheften. Sie navigieren zuerst zur Anwendung und klicken dann mit der rechten Maustaste auf Rechner. Wählen Sie im Kontextmenü die Option An Taskleiste anheften (Windows 7) oder Mehr | An die Taskleiste anheften (Windows 10), und das Rechnersymbol wird an die Taskleiste angeheftet. Wenn Sie jetzt den Rechner starten möchten, klicken Sie einfach auf das Symbol. Um eine Anwendung zu entfernen, klicken Sie mit der rechten Maustaste auf das Symbol in der Taskleiste und wählen Sie Dieses Programm in der Taskleiste entfernen.
Dieser Tipp (12092) gilt für Windows 7 und 10.