Ändern der Funktionsweise der Benutzerkontensteuerung
Eine der Einstellungen, die Sie für die Benutzerkontensteuerung (User Account Control, UAC) anpassen können, ist, wenn ein Administrator benachrichtigt werden soll, wenn Änderungen auf Systemebene (z. B. Programminstallationen oder systemweite Änderungen, die alle Benutzer betreffen)
auftreten. Wie Sie diese Benachrichtigungsstufe anpassen, hängt von der verwendeten Windows-Version ab:
-
Klicken Sie auf den Link Benutzerkonten und Familiensicherheit und dann auf den Link Benutzerkonten (Windows 7 und Windows 8) oder den Link Benutzerkonten (Windows 10). Windows zeigt die Seite Benutzerkonten an.
-
Klicken Sie auf den Link Benutzerkonten. (Gleicher Wortlaut wie in Schritt 2, jedoch ein völlig anderer Link.)
-
Klicken Sie auf den Link Benutzerkontensteuerungseinstellungen ändern. Windows zeigt das Dialogfeld Einstellungen für die Benutzerkontensteuerung an. (Siehe Abbildung 1.)
Es gibt vier Ebenen der UAC-Benachrichtigung. Wenn der Schieberegler ganz nach unten zeigt, werden alle Benachrichtigungen von der Benutzerkontensteuerung deaktiviert. Die nächste Stufe führt dazu, dass Sie nur benachrichtigt werden, wenn Programme versuchen, Änderungen am System vorzunehmen, und Sie werden nicht benachrichtigt, wenn Sie (als Benutzer) Änderungen an den Windows-Einstellungen vornehmen. Die nächste Stufe (zweite von oben) ist die Standardeinstellung. Es bietet dieselbe Benachrichtigungsstufe wie die dritte Stufe von oben, und Ihr Desktop wird abgeblendet, wenn Sie benachrichtigt werden. Wenn Sie den Schieberegler ganz nach oben bewegen, werden Sie immer benachrichtigt, wenn Programme versuchen, Software zu installieren oder Änderungen am System vorzunehmen, sowie wenn Sie Änderungen an den Windows-Einstellungen vornehmen.
Wenn Sie Änderungen an den UAC-Einstellungen über die Benachrichtigungsstufe hinaus vornehmen möchten, können Sie detailliertere Informationen bereitstellen, indem Sie lokale Sicherheitsrichtlinien auf Ihrem System festlegen. Wenn Sie Windows 7 verwenden, können Sie den Richtlinieneditor aufrufen, indem Sie Start | wählen Verwaltung | Lokale Sicherheitsrichtlinie. Wenn Sie eine spätere Version von Windows verwenden, verwenden Sie das Suchfeld, um nach „Lokale Sicherheitsrichtlinie“ zu suchen. (Sie müssen den Editor ausführen, während Sie als Administrator auf Ihrem System angemeldet sind.)
Wenn der Editor ausgeführt wird, ähnelt er dem Windows 10-Editor, der hier als Dialogfeld „Lokale Sicherheitsrichtlinie“ angezeigt wird. (Siehe Abbildung 2.)
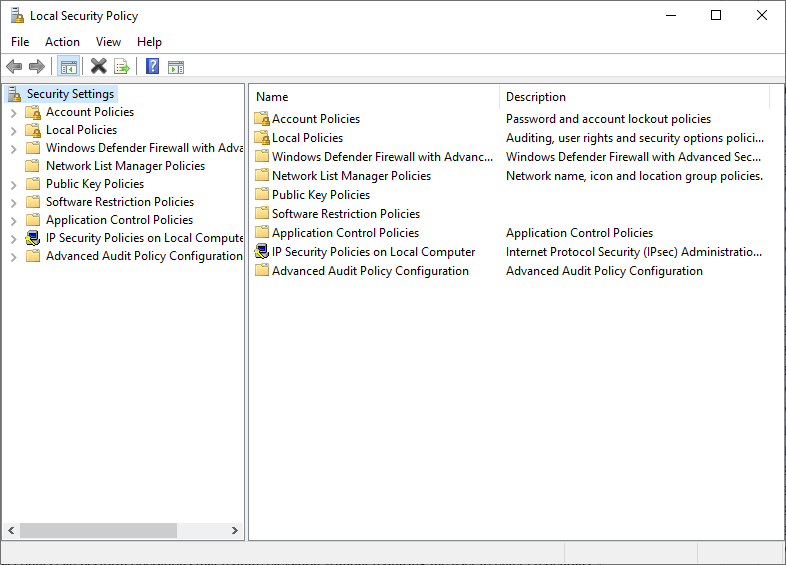
Abbildung 2. Das Dialogfeld Lokale Sicherheitsrichtlinie.
Klicken Sie im linken Bereich auf das Element Lokale Richtlinien, und doppelklicken Sie dann im rechten Bereich auf das Element Sicherheitsoptionen. Der erweiterte Bildschirm enthält Einstellungen, mit denen Sie die Funktionsweise der Benutzerkontensteuerung steuern können. (Siehe Abbildung 3.)
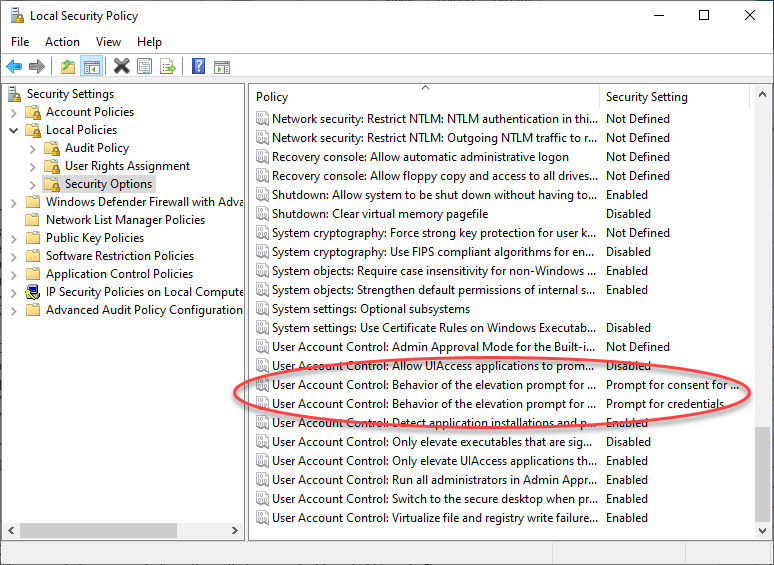
Abbildung 3. Ändern der UAC-Einstellungen im Dialogfeld Lokale Sicherheitsrichtlinie.
Es gibt zehn UAC-bezogene Richtlinieneinstellungen, die Sie ändern können. Obwohl die Details all dieser Einstellungen für diesen Tipp zu umfangreich sind, können Sie sich über jede Einstellung informieren, indem Sie mit der rechten Maustaste auf die Richtlinie klicken, Eigenschaften auswählen und auf die Registerkarte Erklären klicken. Die beiden in der Abbildung eingekreisten Richtlinien bestimmen beispielsweise das Verhalten der Eingabeaufforderung für Administratoren und Standardbenutzer.
Für Administratoren bedeutet die Einstellung „Sicherheitseinstellung ohne Aufforderung“, dass privilegierte Konten Vorgänge ausführen können, für die eine Erhöhung erforderlich ist, ohne dass der Benutzer Anmeldeinformationen eingeben muss.
Für Standardbenutzer bedeutet die Einstellung „Sicherheitseinstellung“ auf „Nach Anmeldeinformationen fragen“, dass der nicht privilegierte Benutzer aufgefordert wird, Administratoranmeldeinformationen einzugeben, wenn für einen Vorgang eine Erhöhung der Berechtigungen erforderlich ist.
Angenommen, Sie verfügen über Administratorrechte, können Sie einige oder alle Richtlinieneinstellungen ändern, indem Sie mit der rechten Maustaste auf die Richtlinie klicken, Eigenschaften auswählen und die Änderung vornehmen. Klicken Sie auf OK, damit die Änderung wirksam wird.
Dieser Tipp (3602) gilt für Windows 7, 8 und 10.