Ändern der Bildschirmauflösung
Die Bildschirmauflösung bezieht sich darauf, wie klar Text und Bilder auf Ihrem Monitor angezeigt werden und wie groß sie sind. Die Auflösung wird in Pixel („Bildelemente“) angegeben und als „X x Y“ oder „X x Y“ angegeben, beispielsweise „1920 x 1080“ oder „1280 x 720“. Die erste Zahl gibt die Anzahl der Pixel an, die entlang der horizontalen Linien des Bildschirms vorhanden sind, und die zweite Zahl gibt die Anzahl der Pixel an, die entlang der vertikalen Linien des Bildschirms vorhanden sind. Je höher diese Zahlen sind, desto schärfer und kleiner erscheinen die Elemente. Bei niedrigeren Auflösungen, z. B. 800 x 600, sind die Elemente nicht ganz so scharf und etwas größer. Die folgende Abbildung zeigt eine Desktop-Auflösung von 1280 x 720.
(Siehe Abbildung 1.)
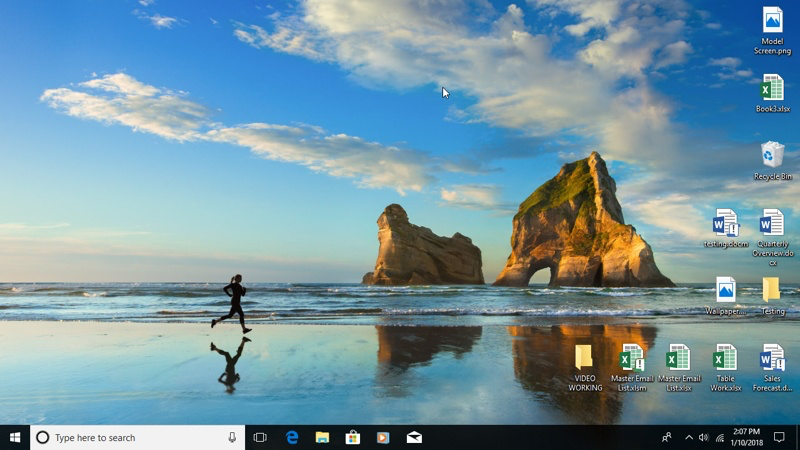
Abbildung 1. Der Desktop mit einer Auflösung von 1280 x 720 (Windows 10).
Vergleichen Sie nun das Erscheinungsbild dieses Desktops mit einem Desktop mit einer Auflösung von 1920 x 1080. Beachten Sie, dass bei Verwendung der niedrigeren Auflösung alles (das Hintergrundbild, die Desktopsymbole und die Taskleistenelemente) größer erscheint.
(Siehe Abbildung 2.)
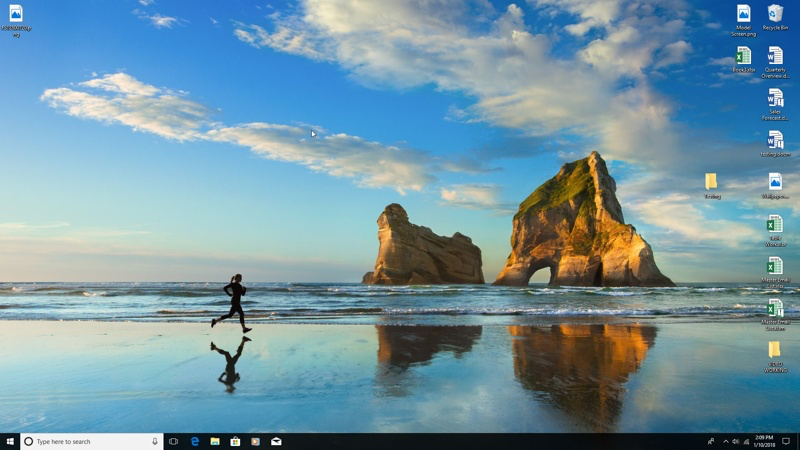
Abbildung 2. Der Desktop mit einer Auflösung von 1920 x 1080 (Windows 10).
Sie können eine Auflösung nicht einfach willkürlich auswählen. Ihr Monitor muss die von Ihnen gewählte Auflösung unterstützen. In der Regel unterstützt ein größerer Monitor (vorausgesetzt, Ihr System ist mit der entsprechenden Grafikkarte ausgestattet) höhere Auflösungen.
Wenn Sie Windows 10 verwenden, ändern Sie die Bildschirmauflösung, indem Sie mit der rechten Maustaste auf einen leeren Bereich auf Ihrem Desktop klicken und im daraufhin angezeigten Kontextmenü die Option Anzeigeeinstellungen auswählen. Windows zeigt verschiedene Einstellungen an, die Sie ändern können. (Siehe Abbildung 3.)
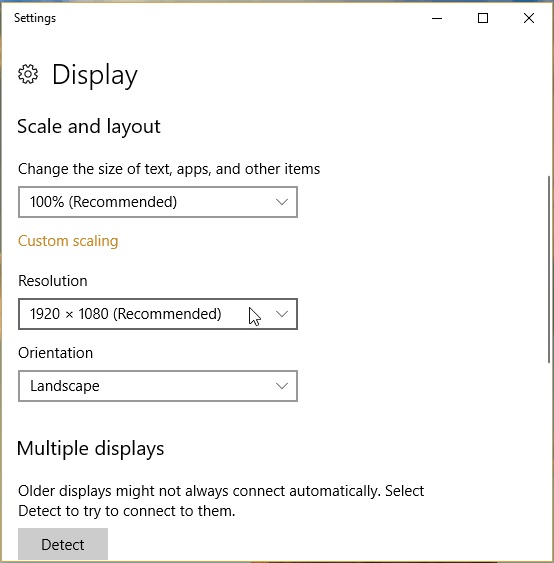
Abbildung 3. Die Anzeigeeinstellungen in Windows 10.
Verwenden Sie die Dropdown-Liste Auflösung, um auszuwählen, welche Auflösung Sie verwenden möchten. (Wenn Windows den an Ihr System angeschlossenen Monitortyp identifizieren kann, sollte in einer der Bildschirmauflösungen das Wort „empfohlen“ angezeigt werden.) Wenn Sie fertig sind, schließen Sie einfach das Einstellungsfenster.
Wenn Sie eine ältere Windows-Version verwenden, können Sie weiterhin mit der rechten Maustaste auf den Desktop klicken, müssen jedoch im Kontextmenü die Option Bildschirmauflösung auswählen. Eine andere Möglichkeit besteht darin, „Systemsteuerung anzeigen“ und unter der Kategorie „Darstellung und Personalisierung“ auf den Link „Bildschirmauflösung anpassen“ zu klicken. Mit beiden Methoden gelangen Sie zu einem Dialogfeld, in dem Sie angeben können, welche Auflösung Sie verwenden möchten. (Siehe Abbildung 4.)

Abbildung 4. Die Anzeigeeinstellungen in Windows 8.
In der Dropdown-Liste Auflösung können Sie aus den verschiedenen von Ihren Monitoren unterstützten Auflösungen auswählen. Wählen Sie die gewünschte Auflösung aus und klicken Sie auf OK, um sie anzuwenden.
Dieser Tipp (12170) gilt für Windows 7, 8 und 10.