Ändern der Verknüpfungseigenschaften
Jedes Windows-Objekt verfügt über Eigenschaften, die sein Verhalten oder seine Verwendung steuern. Verknüpfungen sind keine Ausnahme. Sie können die Eigenschaften für eine Verknüpfung anzeigen, indem Sie mit der rechten Maustaste auf das Verknüpfungssymbol klicken und im Kontextmenü Eigenschaften auswählen. Das Dialogfeld Eigenschaften wird angezeigt. Die Registerkarte Verknüpfung des Dialogfelds Eigenschaften wird standardmäßig angezeigt. (Siehe Abbildung 1.)
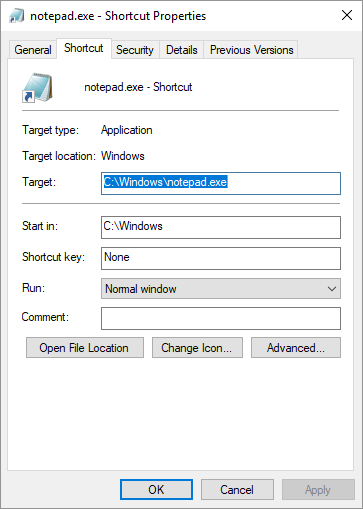
Abbildung 1. Die Registerkarte Verknüpfung des Dialogfelds Eigenschaften.
Diese Registerkarte enthält Informationen zum Ziel der Verknüpfung oder zu der Datei, auf die sie verweist. Darüber hinaus enthält es Informationen darüber, wie das Ziel ausgeführt werden soll.
Das erste Feld im Dialogfeld ist das Zielfeld. Die hier enthaltenen Informationen wurden abgeleitet, als Sie die Verknüpfung zum ersten Mal erstellt haben. Dies ist der Pfad und Name der Datei, auf die die Verknüpfung verweist. Wenn Sie die Informationen im Feld ändern, ändern Sie die Art der Verknüpfung, indem Sie ändern, auf welche Punkte sie verweist. Durch Ändern des Ziels wird auch das für die Verknüpfung verwendete Symbol geändert, der Name der Verknüpfung selbst wird jedoch nicht geändert.
In den nächsten vier Feldern des Dialogfelds können Sie steuern, wie das Ziel ausgeführt wird. Zunächst können Sie im Feld Start In angeben, welches Verzeichnis beim Starten des Programms oder beim Öffnen der Datei verwendet werden soll. Dieser Pfad hat keine Bedeutung für Verknüpfungen zu Dokumenten, kann jedoch bei Verknüpfungen zu Programmen eine erhebliche Bedeutung haben. Durch Ändern des Werts in diesem Feld können Sie steuern, welche Daten einem Programm beim Start sofort zur Verfügung stehen. Beispielsweise können Sie drei Verknüpfungen zu Ihrem Buchhaltungsprogramm erstellen, jeweils eine für die Jahre 2016, 2017 und 2018. Der einzige Unterschied zwischen den drei kann der im Feld Start In festgelegte Wert sein. In der ersten Verknüpfung sollte das Feld auf den Pfad gesetzt werden, der die Buchhaltungsdaten für 2016 enthält. Im zweiten wird der Pfad zu den Daten von 2017 verwendet, und im dritten wird der Pfad der Daten von 2018 verwendet.
Im nächsten Feld, Tastenkombination, können Sie eine Tastaturkombination angeben, mit der die Tastenkombination ausgeführt wird. Diese Kombination kann auch verwendet werden, um zum Programmfenster zu wechseln, wenn Sie die Verknüpfung bereits geöffnet haben. Standardmäßig ist das Feld Tastenkombination auf Keine festgelegt, was bedeutet, dass keine Tastenkombination angegeben ist. Wenn Sie den Wert dieses Felds ändern möchten, geben Sie die Zeichen STRG, ALT oder STRG + ALT ein, gefolgt von der Taste, die in Kombination mit diesen verwendet werden soll. Wenn Sie beispielsweise die Tastenkombination Strg + R verwenden möchten, geben Sie STRG + R in das Feld Tastenkombination ein.
Verwenden Sie bei der Auswahl einer Tastenkombination für eine Tastenkombination (klingt überflüssig, nicht wahr?) Keine Tastenkombination, die bereits von einem anderen Windows-Programm verwendet wird. Dadurch ist die Tastenkombination im Windows-Programm nicht verfügbar.
Im nächsten Feld im Dialogfeld Ausführen können Sie festlegen, wie das Programm beginnen soll, das indirekt von der Verknüpfung ausgeführt wird. Hier können Sie drei Optionen auswählen: Normales Fenster, Minimiert und Maximiert.
Sie können die auswählen, die angibt, wie das Programm gestartet werden soll.
Im letzten Feld des Dialogfelds, Kommentar, können Sie sich eine Notiz machen, die etwas über Ihre Verknüpfung erklärt. Dies kann sehr hilfreich sein, um Ihr Gedächtnis ein paar Monate später zu verbessern, wenn Sie völlig vergessen haben, warum Sie diese Verknüpfung überhaupt erstellt haben.
Am unteren Rand des Dialogfelds befinden sich drei Schaltflächen. Mit diesen können Sie die folgenden Anpassungen vornehmen:
Speicherort der Datei öffnen. * Diese Schaltfläche öffnet ein Ordnerfenster, in dem die Datei angezeigt wird, die als Ziel verwendet wird.
Symbol ändern. * Mit dieser Schaltfläche können Sie das Basissymbol ändern, das für die Verknüpfung verwendet wird. Beachten Sie, dass ich das „Basissymbol“ sagte. Durch Ändern des Symbols wird die Verknüpfungskennung (der umgedrehte Pfeil) auf dem Symbol nicht entfernt. Dies ist automatisch für alle Verknüpfungen enthalten.
Erweitert. * Mit dieser Schaltfläche können Sie einige erweiterte Konfigurationsoptionen steuern, wie das Programm, auf das die Verknüpfung zeigt, unter Windows ausgeführt wird.
Meistens möchten Sie nur die Eigenschaften ändern, die auf der Registerkarte Verknüpfung verfügbar gemacht werden. Wenn Sie möchten, können Sie die anderen Registerkarten im Dialogfeld durchsuchen. Jeder von ihnen enthält eine Reihe von Informationen und Steuerelementen, die sich auf die Verwendung der Verknüpfung durch Windows auswirken.
Dieser Tipp (10869) gilt für Windows 7, 8 und 10.